एक ऑनलाइन फोटो को धुंधला करने के लिए सभी उपकरण – tice उपकरण, facepixelizer | एक ऑनलाइन छवि को pixize और धुंधला करें
मास्किंग टूल और डी बेनामीकरण ट्यूटोरियल वीडियो
Contents
- 1 मास्किंग टूल और डी बेनामीकरण ट्यूटोरियल वीडियो
- 1.1 एक ऑनलाइन फोटो को धुंधला करने के लिए सभी उपकरण
- 1.2 मुफ्त में एक फोटो को धुंधला करने के लिए सबसे अच्छा ऑनलाइन टूल
- 1.2.1 कम किया हुआ. एक तस्वीर में एक व्यक्ति को धुंधला करने के लिए आदर्श
- 1.2.2 इमेजब्लुरुर. एक कलात्मक गाऊसी धब्बा एक छवि के हिस्से को छिपाने या एक पृष्ठभूमि को धुंधला करने के लिए
- 1.2.3 चेहरापिक्सेलाइज़र. स्वचालित रूप से धुंधला करने के लिए चेहरे का पता लगाता है
- 1.2.4 रिडैक्टफोटो. एक छवि पर एक पिक्सेल्ड धब्बा बनाएं
- 1.2.5 Pixlr. मोबाइल पर एक तस्वीर को धुंधला करें
- 1.3 मास्किंग और अनामीकरण उपकरण ट्यूटोरियल वीडियो
यदि स्वचालित टूल सूट नहीं करता है तो आप मैनुअल मोड का उपयोग कर सकते हैं.
एक ऑनलाइन फोटो को धुंधला करने के लिए सभी उपकरण
कैसे आसानी से और कुछ सेकंड में मुफ्त में एक तस्वीर को धुंधला करने के लिए ? फ़ोटोशॉप टाइप इमेज प्रोसेसिंग के लिए जटिल सॉफ़्टवेयर को बुलाए बिना, एक फोटो को कैसे अचानक, एक चेहरा छिपाएं, कैसे एक चेहरा छिपाएं ?
यदि आप इस विचार के साथ सहज नहीं हैं कि एक चेहरा या संवेदनशील जानकारी एक छवि पर दिखाई देती है, तो आप पहले उन्हें धुंधला कर सकते हैं. इस लेख में, हम देखेंगे कि डेस्कटॉप कंप्यूटर, मोबाइल फोन या टैबलेट का उपयोग करके इसे बहुत आसानी से कैसे करना है.
यहां आपकी छवियों के टूल को रीटचिंग कर रहे हैं, उपयोग करने में बहुत आसान है, जो आपको फोटो में एक चेहरे को धुंधला करने या कम समय में एक फोटो पृष्ठभूमि को धुंधला करने की अनुमति देगा, जितना कि आपको इसे लिखने की आवश्यकता है.
अंतर्वस्तु
मुफ्त में एक फोटो को धुंधला करने के लिए सबसे अच्छा ऑनलाइन टूल
एक सूची ने स्कूल में ली गई छवि पर या उदाहरण के लिए एक स्कूल यात्रा के दौरान चेहरे को धुंधला करने के लिए बहुत ही सरल उपकरण अपडेट कीं. इन उपकरणों का उपयोग एक फोटो या स्क्रीनशॉट में एक क्षेत्र को धुंधला करने के लिए भी किया जा सकता है. अपनी छवियों को प्रबंधित करने और सुधारने के लिए अपने ऑनलाइन टूल के बीच फिसलने के लिए.
कम किया हुआ. एक तस्वीर में एक व्यक्ति को धुंधला करने के लिए आदर्श

ऑनलाइन टूल से जो केवल एक तस्वीर में एक या एक से अधिक चेहरों को छिपाते हैं, फिर से पंजीकरण या कुछ भी स्थापित करने की आवश्यकता नहीं होती है. आप साइट पर अपनी छवि अपलोड करते हैं, आप इसे अपने माउस के साथ स्क्रीन पर ड्राइंग करके चुनते हैं जिस क्षेत्र को आप धुंधला और वॉयला करना चाहते हैं. आप मास्क को काला कर सकते हैं, धुंधला या पिक्सी कर सकते हैं. फिर आपको बस एक क्लिक के साथ धुंधली छवि को डाउनलोड करना होगा. सरल, स्वतंत्र और बिना किसी विज्ञापन के.
जोड़ना: कम किया हुआ
इमेजब्लुरुर. एक कलात्मक गाऊसी धब्बा एक छवि के हिस्से को छिपाने या एक पृष्ठभूमि को धुंधला करने के लिए

यहां एक और ऑनलाइन टूल है जो एक तस्वीर को धुंधला करना और वहां कोई भी संवेदनशील जानकारी बनाना संभव बनाता है. इमेजब्लुरुर इस कार्य को जल्दी और बस करने के लिए अद्भुत उपकरण है. एक छवि को धुंधला करने के लिए, इमेजब्लुरुर आपको इस उद्देश्य के लिए प्रदान की गई विंडो में तत्व को खींचने की पेशकश करता है. फिर ब्लर करने के लिए क्षेत्र का चयन करें फिर संशोधन को मान्य करने के लिए “ब्लर इट” बटन पर क्लिक करें. यह एक प्रकार की गौसियन अस्पष्टता या एक अतिरंजित पिक्सेल का निर्माण करेगा जो चयनित क्षेत्र को अवैध बना देगा. “जारी रखें” बटन पर एक क्लिक करें और आप संशोधित छवि डाउनलोड कर सकते हैं.
जोड़ना: इमेजब्लुरुर
चेहरापिक्सेलाइज़र. स्वचालित रूप से धुंधला करने के लिए चेहरे का पता लगाता है
![]()
Facepixelizer क्या है? FacePixelizer फ़ोटो को मुखौटा और अनाम करने के लिए एक सॉफ्टवेयर टूल प्रदान करता है. आप कुछ क्लिकों में एक फोटो पर एक चेहरा धुंधला कर सकते हैं. FacePixelizer सीधे आपके वेब ब्राउज़र से काम करता है, इसलिए आपकी तस्वीरों को निजी रखा जाता है. नेटवर्क द्वारा कोई ट्रांसमिशन नहीं – सब कुछ स्थान में है. Facepixelizer अपने दो छोटे साथियों के समान सिद्धांत पर आधारित है. इसका प्रकाशक स्वचालित रूप से एक चेहरे का पता लगाता है और आपको इसे धुंधला करने की पेशकश करता है, लेकिन आप उस क्षेत्र की इच्छा कर सकते हैं जिसे आप उस क्षेत्र को छिपाना चाहते हैं जिसे आप छिपाना चाहते हैं. आदर्श यदि आपके पास छवि संपादन सॉफ्टवेयर नहीं है. ऑनलाइन इंटरफ़ेस को संभालने के लिए अल्ट्रा आसान है और आपको अपनी छवियों से कुछ डेटा छिपाने में मदद करेगा.जोड़ना : चेहरापिक्सेलाइज़र
रिडैक्टफोटो. एक छवि पर एक पिक्सेल्ड धब्बा बनाएं
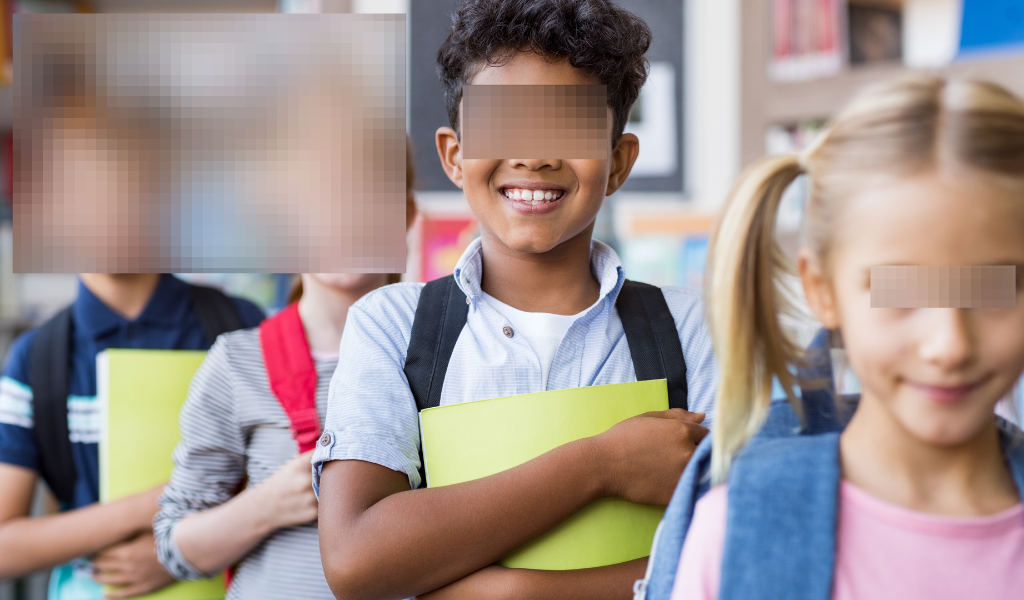
यह सबसे सरल और सबसे तेज उपकरणों में से एक है. Redact-Photo अपने ब्राउज़र में सीधे प्रकाश की गति पर काम करता है. आप उस छवि को फेंक देते हैं जिसे आप पृष्ठ में धुंधला करना चाहते हैं. फिर आप क्षेत्र को धुंधला करने के लिए परिभाषित करते हैं या जिसे आप मास्किंग प्राप्त करना चाहते हैं. साइट सबसे अच्छा प्रभाव के एक पिक्सेलेटेड कैश के साथ तुरंत परिणाम प्रदर्शित करती है. आप छवि के एक या अधिक भागों को छिपा सकते हैं. एक क्लिक और आपको अपनी नई छवि मिलती है.
जोड़ना : रिडैक्ट-फोटो
Pixlr. मोबाइल पर एक तस्वीर को धुंधला करें
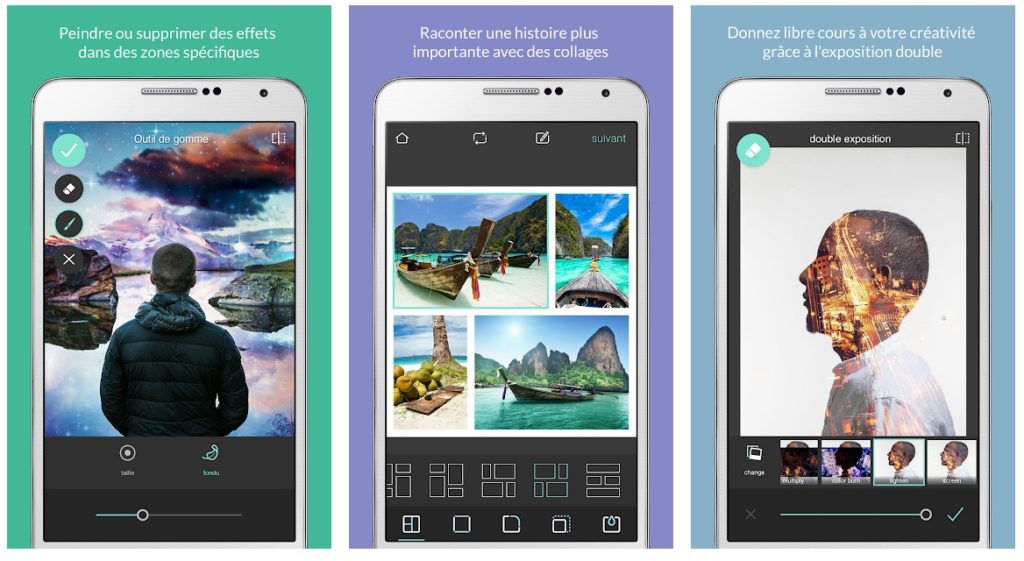
कैसे iPhone पर एक फोटो को धुंधला करने के लिए ? कैसे एक एंड्रॉइड फोटो को धुंधला करने के लिए ? Pixlr शायद सबसे सरल समाधान है. यह फ़ोटोशॉप क्लोन iOS और Android के लिए समर्पित मोबाइल एप्लिकेशन प्रदान करता है. इस मोबाइल संस्करण में, एक छवि के एक हिस्से को पिक्स करना बहुत सरल है. स्क्रीन के नीचे ब्रश से “पिक्सलाइज़िंग” फ़ंक्शन का चयन करें. एक बार टूल का चयन करने के बाद, अपनी उंगली को उस हिस्से पर स्लाइड करें जिसे आप धुंधला करना चाहते हैं. मान्य करें फिर छवि सहेजें. इतना ही.
सम्बन्ध : Android पर pixlr – IOS पर pixlr
इन पांच ऑनलाइन टूलों के लिए बहुत कुछ है जो विशेष रूप से छवियों को धुंधला करने के लिए बनाए गए थे. लेकिन आप बड़े रीटचिंग या फोटो एडिटिंग एप्लिकेशन पर भी कॉल कर सकते हैं. कैनवा, पेंट और फ़ोटोशॉप सॉफ्टवेयर कुछ क्लिकों में एक फोटो की एक तस्वीर की अनुमति देता है. यहाँ अनुसरण करने के लिए कदम हैं.
- कैनवा के लिए. बस फोटो का चयन करें, फ़िल्टर पर क्लिक करें फिर उन्नत विकल्पों पर. कर्सर को धब्बा करने के लिए दाईं ओर स्लाइड करें, और फोकस को उच्चारण करने के लिए बाईं ओर.
- फोटोशॉप के लिए, मैं “फाइल” और “ओपन” से वांछित फोटो को सांसद करता हूं. बाईं ओर दिए गए उपकरणों में, बिंदीदार लासो का उपयोग करें, दूसरा ऊपर से शुरू होने वाला.
- पेंट पर अंत में, एक बार जब आपकी छवि फ़ाइल खुली हो गई है, तो उस छवि के हिस्से का चयन करें जिसे आप धुंधला करना चाहते हैं और फिर “रिसाइज़” टूल पर कॉल करें और क्षैतिज और ऊर्ध्वाधर बक्से के चित्र 100 को बदलें जो कि एक छोटे मूल्य द्वारा प्रदर्शित होते हैं, जैसे 10 उदाहरण के लिए.
और आप ? क्या आप किसी छवि या फोटो को धुंधला करने के लिए अन्य सरल उपकरणों या सेवाओं का उपयोग या उपयोग करते हैं ? टिप्पणियों के माध्यम से उन्हें हमारे साथ साझा करने के लिए धन्यवाद.
विपरीत प्रभाव डालने और डिजिटल फ़ोटो की गुणवत्ता में सुधार करने के लिए, आप फोटो टूल की इस अन्य सूची से परामर्श कर सकते हैं.
मास्किंग और अनामीकरण उपकरण ट्यूटोरियल वीडियो
ब्लर, पिक्सेल या आसानी से आपकी तस्वीरों और दस्तावेजों के निजी क्षेत्रों को सेंसर करें!
Facepixelizer क्या है?
Facepixelizer एक छवि संपादक है जो छवियों के मास्किंग और अनाम में विशेषज्ञता रखता है. एक छवि पर जल्दी से जानकारी छिपाने के लिए facepixelizer का उपयोग करें जिसे आप सार्वजनिक नहीं करना चाहते हैं. उदाहरण के लिए, आप एक पाठ को धुंधला कर सकते हैं या यहां तक कि अपनी छवियों में से एक पर एक चेहरे को पिक्स कर सकते हैं.
क्योंकि FacePixelizer ब्राउज़र में चलता है, आपकी छवियां निजी रहती हैं और कभी भी अपने ब्राउज़र को नहीं छोड़ती हैं. नेटवर्क को कुछ भी नहीं भेजा जाता है, सब कुछ आपके ब्राउज़र में होता है.
![]()
![]()
![]()
इस उपकरण के लिए कौन है?
- ट्यूटोरियल लेखक जो एक स्क्रीनशॉट पर अपने ईमेल या अन्य पते छिपाना चाहते हैं.
- अपने ब्लॉग पर व्यक्तिगत छवियों का उपयोग करने के इच्छुक ब्लॉगर्स.
- फोटोग्राफर अपनी छवि का सम्मान करने के लिए एक व्यक्ति को धुंधला करने के इच्छुक हैं.
- एक तस्वीर में लोगों की पहचान की रक्षा के इच्छुक पत्रकार.
- फ़ेसबुक उपयोगकर्ता फ़ोटो पोस्ट करने के लिए खारिज नहीं करना चाहते हैं.
- माता -पिता अपनी तस्वीरों में अपने बच्चों के चेहरे को छिपाने के इच्छुक हैं.
- एक सहायक दस्तावेज पर निजी तत्वों को धुंधला करने के इच्छुक लोग, जैसे कि बैंक स्टेटमेंट या इनवॉइस.
- वर्गीकृत विज्ञापन साइट पर बिक्री के लिए वाहन डालते समय अपनी लाइसेंस प्लेट को छिपाने के इच्छुक लोग.
इसका उपयोग कैसे करना है? 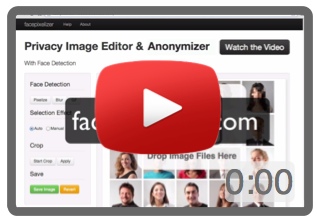
बहुत आसान!
- एक फोटो को स्लाइड करें (.जेपीजी या .PNG) FacePixelizer वेब पेज पर.
- उस छवि के किसी भी क्षेत्र पर एक चयन करें जिसे आप धुंधला या पिक्साइज़ करना चाहते हैं.
- अपनी छवि सहेजें.
गति और उत्पादकता
FacePixelizer अधिकतम उत्पादकता के लिए आपकी तस्वीरों को धुंधला करने के लिए अनुकूलित है यथासंभव कुछ क्लिक के साथ.
Facepixelizer को धुंधला करके केवल एक क्लिक की आवश्यकता होती है. एक ही हेरफेर करने के लिए फ़ोटोशॉप में 5 या अधिक आवश्यक क्लिकों से इसकी तुलना करें! अन्य प्रकाशकों के विपरीत, एक प्रभाव को लागू करने से पहले चयन करने की आवश्यकता नहीं है, यह सीधे लागू होता है. Facepixelier की प्रभावशीलता भी इस तथ्य में निहित है कि एक प्रभाव लागू करने से पहले समायोजन को समायोजित करना आवश्यक नहीं है. इसके शरदबी मोड के साथ, आपके लिए समझदारी से तथ्य का सामना करना पड़ता है.
स्वत: चेहरे का पता लगाना 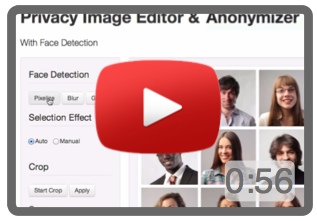
Facepixelizer में स्वचालित चेहरे का पता लगाना है.
डिटेक्शन मॉड्यूल आपके ब्राउज़र में चलता है और बहुत अच्छी तरह से काम करता है, हालांकि यह कुछ चेहरों का पता नहीं लगा सकता है. उदाहरण के लिए, एक प्रोफ़ाइल चेहरा या ऊपर या नीचे उन्मुख. दूसरी ओर, इन चेहरों को पहचानना और रीटेक करना बहुत आसान है।.
आपके पास चेहरों को पिक्स करने या धुंधला करने का विकल्प है.
जब एक छवि पर बहुत सारे चेहरे होते हैं, तो स्वचालित पहचान बहुत उपयोगी हो सकती है, जैसा कि निम्नलिखित उदाहरण में है.
मास्किंग उपकरण 
मास्किंग टूल में दो मोड हैं: स्वचालित और मैनुअल.
स्वचालित मोड – चेहरे और ग्रंथों का स्वचालित पता लगाना 
स्वचालित मोड बुद्धिमान है और एक पाठ और चेहरे के बीच के अंतर का पता लगा सकता है. चेहरे पिक्सेलेटेड हैं और ग्रंथ धुंधले हैं. धुंधला या पिक्सेलाइजेशन की तीव्रता चयनित क्षेत्र के आकार पर निर्भर करती है. यदि क्षेत्र विस्तृत है, तो प्रभाव स्वचालित रूप से स्थापित हो जाएगा. दूसरे शब्दों में, प्रभाव चयनित क्षेत्र के अनुसार समायोजित होता है.
ग्रंथों के लिए, धुंधला प्रभाव फ़ॉन्ट के आकार के लिए आनुपातिक है, ताकि बड़े फोंट छोटे फोंट की तुलना में अधिक धुंधले हों. नतीजतन, धुंधला होने की तीव्रता एक ही छवि पर लेखन के फोंट के आकार की परवाह किए बिना सुसंगत रहती है, इस प्रकार आपको लिखने के प्रत्येक आकार के लिए सेटिंग्स को मैन्युअल रूप से समायोजित करने से बचते हैं.
वही चेहरों के पिक्सेलिंग के लिए जाता है – प्रभाव की तीव्रता चयनित क्षेत्र के लिए आनुपातिक है. एक लंबा चेहरा एक छोटे से चेहरे की तुलना में अधिक पिक्सेल किया जाएगा.
मैनुअल मोड – मास्किंग क्षेत्रों का मैनुअल चयन 
यदि स्वचालित टूल सूट नहीं करता है तो आप मैनुअल मोड का उपयोग कर सकते हैं.
मैनुअल मोड के साथ, आप पिक्सिलिंग प्रभाव, धुंधला या ठोस (काले आयत) के बीच चयन कर सकते हैं. प्रभाव की तीव्रता को बदलने के लिए सेटिंग्स का उपयोग करें. निम्न चित्र आपको विभिन्न प्रभावों का अवलोकन दिखाते हैं.
एक प्रभाव हटाएं 
एक प्रभाव को हटाने के लिए, बस नीचे से दाएं से शुरू होने वाले प्रश्न में क्षेत्र का चयन करें और बाईं ओर जा रहे हैं, अर्थात् प्रभाव के आवेदन की विपरीत दिशा कहना है. यह सुविधा बहुत उपयोगी और उपयोग करने में आसान है, एक बार आदत लेने के बाद इसका उपयोग किया जाता है. एक दृश्य उदाहरण के लिए, कृपया वीडियो ट्यूटोरियल देखें.
प्रभाव विलोपन का उपयोग दिलचस्प रचनात्मक उद्देश्यों के लिए किया जा सकता है, उदाहरण के लिए किसी विशेष क्षेत्र को प्रकट करने के लिए. नीचे दी गई छवि में, पूरी छवि को पिक्सेल किया गया था, फिर प्रभाव का विलोपन नेत्र क्षेत्र पर लागू किया गया था.
बचाना 
जैसे ही आप अपनी छवि से संतुष्ट हैं, “सहेजें” पर क्लिक करें और आपकी छवि फ़ाइल के नाम पर जोड़े गए “सेंसर” एक्सटेंशन के साथ सहेजा जाएगा. उदाहरण के लिए, यदि आपकी फ़ाइल को कहा जाता है स्क्रीनशॉट.जेपीजी, एक बार बच जाने के बाद एक को बुलाया जाएगा Capturecran_censored.जेपीजी.
Facepixelizer पर लेख दबाएं
प्रश्न और उत्तर
Facepixelizer यह मुक्त है?
हां, FacePixelizer उपयोग के लिए एक पूरी तरह से मुफ्त उपकरण है. यदि आप वेब पर FacePixelizer द्वारा संपादित एक छवि प्रकाशित करते हैं, तो हम इस पृष्ठ पर एक लिंक जोड़ने के लिए आभारी होंगे (http: // www.चेहरापिक्सेलाइज़र.com/fr/) और शब्द पास करें!
Facepixelizer में एक iPhone या Android एप्लिकेशन होता है?
अपना नाम हमारे समाचार पत्र में जोड़ें और हम आपको सूचित करेंगे कि यह तैयार हो जाएगा!
EXIF डेटा क्या हैं?
JPG छवियों में EXIF डेटा हो सकता है जो उस तारीख और स्थान से संबंधित जानकारी है जहां फोटो लिया गया है, और अन्य जानकारी जैसे कि कैमरा का उपयोग, उद्देश्य, एक्सपोज़र समय, एक्सपोज़र समय, एक्सपोज़र समय, एक्सपोज़र समय, एक्सपोज़र समय, वगैरह..
PNG छवियों में EXIF डेटा नहीं है.
EXIF डेटा facepixelizer द्वारा हटा दिया जाता है?
हां, जब आप facepixelizer के साथ एक छवि सहेजते हैं, तो सभी EXIF डेटा हटा दिया जाता है.
शूटिंग की तारीख या स्थान से संबंधित जानकारी हटा दी जाती है.
कॉपीराइट 2013-2015 रबर डक लैब्स इंक.






