Windows 10: FAQ – Microsoft समर्थन पर अपग्रेड करें, एक विंडोज 10 पीसी – Microsoft समर्थन पर स्विच करें
एक विंडोज 10 पीसी के लिए मार्ग
Contents
- 1 एक विंडोज 10 पीसी के लिए मार्ग
- 1.1 विंडोज 10 पर अपलाइन: एफएक्यू
- 1.2 एक विंडोज 10 पीसी के लिए मार्ग
- 1.3 चरण 1: एक आधुनिक विंडोज 10 पीसी के फायदों की खोज करें
- 1.4 चरण 2: अपना नया पीसी खरीदें
- 1.5 चरण 3: एक अनुकूलित अनुभव के लिए Microsoft के साथ कनेक्ट करें
- 1.6 चरण 4: अपनी फाइलें और अपने पसंदीदा को अपने साथ लें
- 1.7 चरण 5: अपने पसंदीदा कार्यक्रम और अनुप्रयोग स्थापित करें
- 1.8 विंडोज 10 के सर्वश्रेष्ठ की खोज करें
- 1.9 आपको अतिरिक्त सहायता की आवश्यकता है ?
आप जुड़े हुए हैं, आपने अपना पसंदीदा स्थानांतरित कर दिया है और आपने अपने एप्लिकेशन इंस्टॉल कर चुके हैं. अब खोजें कि कैसे जल्दी से परिचालन और स्वायत्त बनें. आपको कुछ परिचित क्रियाएं मिलेंगी, साथ ही साथ नए शॉर्टकट भी होंगे जो आपके कार्य को सुविधाजनक बनाएंगे.
विंडोज 10 पर अपलाइन: एफएक्यू
एक अपग्रेड आपके पीसी को विंडोज के पिछले संस्करण से विकसित करता है, जैसे कि विंडोज 7 या विंडोज 8.1, विंडोज 10 से. एक अपग्रेड आपके मौजूदा डिवाइस पर हो सकता है, हालांकि Microsoft सुरक्षा के संदर्भ में नवीनतम सुविधाओं और सुधारों का लाभ उठाने के लिए एक नए पीसी पर विंडोज 10 का उपयोग करने की सिफारिश करता है. प्रश्नों के साथ यह मंच विंडोज 10 के उन्नयन से संबंधित प्रश्नों के उत्तर देने के लिए है.
एक अपडेट गारंटी देता है कि आपके पास अपने वर्तमान विंडोज संस्करण के लिए सबसे हालिया सुरक्षा और सुरक्षा सुधार है. यदि आप अपने डिवाइस को अपडेट करना चाहते हैं और अधिक जानकारी की आवश्यकता है, तो Windows अपडेट देखें: FAQ.
यदि आप विंडोज 11 में अपग्रेड के बारे में जानकारी की तलाश कर रहे हैं, तो विंडोज 11: एफएक्यू पर अपग्रेड सेक्शन देखें.
- यदि आप एक विशिष्ट त्रुटि कोड पर जानकारी की तलाश कर रहे हैं या यदि आप उत्पाद कुंजियों के साथ समस्याओं का सामना करते हैं, तो देखें कि आप विंडोज सक्रियण त्रुटियों पर सहायता प्राप्त करते हैं. आप अपने कोड पर विशिष्ट जानकारी खोजने और इसे हल करने के लिए खोज क्षेत्र में त्रुटि कोड या “उत्पाद कुंजी” को टाइप या पेस्ट कर सकते हैं या पेस्ट कर सकते हैं.
- यदि आपको इंस्टॉलेशन त्रुटियों की जानकारी की आवश्यकता है, तो विंडोज के अपग्रेड और इंस्टॉलेशन त्रुटियों पर सहायता प्राप्त करें.
उन प्रश्नों के उत्तर प्राप्त करने के लिए जो आप अपने आप से विंडोज 10 में अपग्रेड करने के बारे में पूछ सकते हैं, नीचे दिए गए हेडर में से एक का चयन करें. यह अधिक जानकारी प्रदर्शित करने के लिए खुला रहेगा.
मैं विंडोज 10 कैसे प्राप्त कर सकता हूं ?
अधिकांश विंडोज 7 उपयोगकर्ताओं के लिए, विंडोज 11 के साथ एक नए डिवाइस पर सीधे जाने की सिफारिश की जाती है. आज के कंप्यूटर तेज और अधिक शक्तिशाली हैं और पहले से स्थापित विंडोज 11 के साथ आपूर्ति की जाती है. पीसी को खोजने के लिए जो आपको सबसे अच्छा लगता है, विंडोज 11 संगत पीसी के लिए खोजें.
एक विंडोज 10 पीसी के लिए मार्ग
आप एक नए विंडोज 10 पीसी पर जाते हैं ? हम आपका स्वागत करते हुए खुश हैं और हम आपकी सेवा में हैं.
यह गाइड आपको यह पता लगाने की अनुमति देगा कि Microsoft के पास अपनी पसंदीदा फ़ाइलों और एप्लिकेशन को अपने नए डिवाइस पर पेश करने और स्थानांतरित करने के लिए सबसे अच्छा है ताकि आप जल्दी से चालू हो सकें और अपने पसंदीदा कार्यों में लौट सकें.
यदि आप विंडोज 7 या विंडोज 8 डिवाइस का उपयोग करते हैं.1, ध्यान दें कि समर्थन समाप्त हो गया है और हम अनुशंसा करते हैं कि आप सुरक्षित रहने के लिए विंडोज 10 पीसी पर जाएं. विंडोज 7 और विंडोज 8 सपोर्ट के अंत के बारे में अधिक जानकारी प्राप्त करें.1 और विंडोज कैसे प्राप्त करें. विंडोज 8 सपोर्ट.1 10 जनवरी, 2023 को समाप्त हुआ.
ध्यान दिया : यदि आप विंडोज 11 पर जाने के बारे में जानकारी की तलाश कर रहे हैं, तो विंडोज 11 अपग्रेड के लिए तैयारी देखें.
चरण 1: एक आधुनिक विंडोज 10 पीसी के फायदों की खोज करें
- आप एक नया पीसी खरीदते हैं ? अपनी खोज के दौरान, विशेष रूप से स्टोरेज के प्रकार, ग्राफिक प्रोसेसर और बहुत कुछ के रूप में आप जो उपकरणों से जुड़े सामान्य शब्दों से जुड़े सामान्य शब्दों से संबंधित वीडियो देखें.
- नियमित अपडेट को विंडोज 10 में एकीकृत किया जाता है, जिसका अर्थ है कि आपके पास लगातार नवीनतम विशेषताएं हैं. विंडोज के सबसे हाल के अपडेट में नई सुविधाओं की खोज करें.
- विंडोज गाइड एप्लिकेशन (विंडोज 7 डिवाइस के लिए) के साथ अपने विंडोज 7 पीसी की अखंडता और वर्तमान प्रदर्शन पर व्यक्तिगत जानकारी प्राप्त करें.
चरण 2: अपना नया पीसी खरीदें
तेजी से स्टार्ट -अप समय, लंबी बैटरी जीवन और अधिक प्रतिक्रियाशील अनुप्रयोगों को प्राप्त करने के लिए, एक नया पीसी आपकी मदद कर सकता है. एक नया पीसी खोजें जो आपकी आवश्यकताओं को पूरा करता है.
चरण 3: एक अनुकूलित अनुभव के लिए Microsoft के साथ कनेक्ट करें
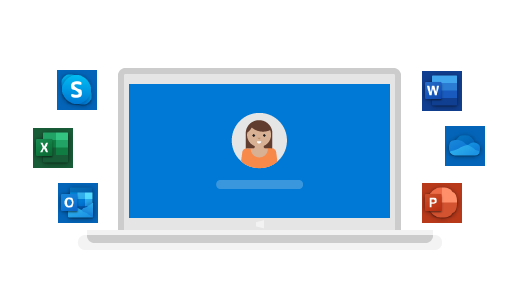
फिर से एक पासवर्ड न भूलें. अद्वितीय और सुरक्षित प्रमाणीकरण के साथ एक केंद्रीकृत Microsoft खाते में व्यक्तिगत पहुंच प्राप्त करें, और अपनी फ़ाइलों को अपने नए पीसी में स्थानांतरित करने में मदद करने के लिए मुफ्त OneDrive स्टोरेज का लाभ उठाएं. अच्छी खबर ! यदि आपके पास एक Xbox या कार्यालय खाता है, तो आपके पास पहले से ही एक Microsoft खाता हो सकता है. आप शुरू करने के लिए किसी भी ईमेल से भी जुड़ सकते हैं.
चरण 4: अपनी फाइलें और अपने पसंदीदा को अपने साथ लें
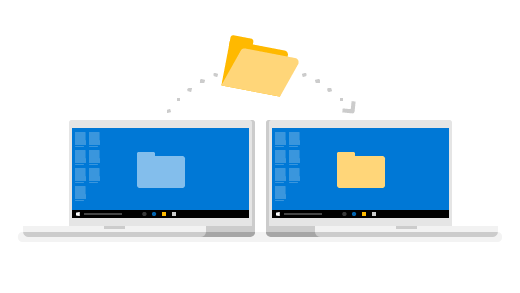
अपनी ब्राउज़र फ़ाइलों या पसंदीदा को छोड़ने की आवश्यकता नहीं है. निम्नलिखित विकल्पों का उपयोग करके उन्हें अपने नए पीसी पर अपने साथ ले जाएं. हम अनुशंसा करते हैं कि आप OneDrive का उपयोग करें ताकि आपकी फ़ाइलें सहेजे और क्लाउड में संरक्षित हों.
अपनी फ़ाइलों को स्थानांतरित करने के निर्देश खोजने के लिए अपने वर्तमान विंडोज संस्करण का चयन करें.
- विकल्प n: 1: OneDrive
- विकल्प 2: बैकअप और खानपान कार्यक्षमता
- विकल्प 3: बाहरी भंडारण उपकरण
- अपने शॉर्टकट और इंटरनेट एक्सप्लोरर पसंदीदा को एक नए पीसी में ले जाएं
- फ़ाइलों को स्थानांतरित करने के अन्य तरीके
चरण 5: अपने पसंदीदा कार्यक्रम और अनुप्रयोग स्थापित करें
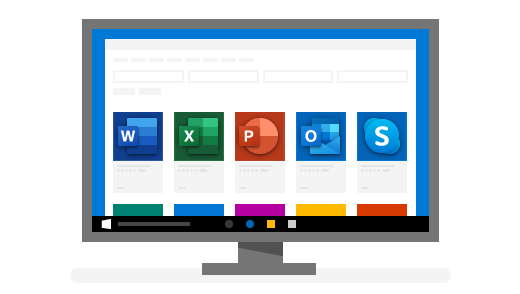
अपने सभी पसंदीदा कार्यक्रमों और अनुप्रयोगों तक पहुंचें, और दूसरों की खोज करें जो आपके कार्य को सुविधाजनक बनाएंगे, आपकी उत्पादकता में सुधार करेंगे और आपका मनोरंजन करेंगे. आउटलुक के लिए कार्यालय, आपके पसंदीदा खेलों सहित, हम आपको खोजने में मदद करेंगे कि आप क्या देख रहे हैं.
- Microsoft Store से एप्लिकेशन प्राप्त करें
- Microsoft 365 को मुफ्त में आज़माएं
- कार्यालय डाउनलोड और स्थापित या पुनर्स्थापित करें
विंडोज 10 के सर्वश्रेष्ठ की खोज करें
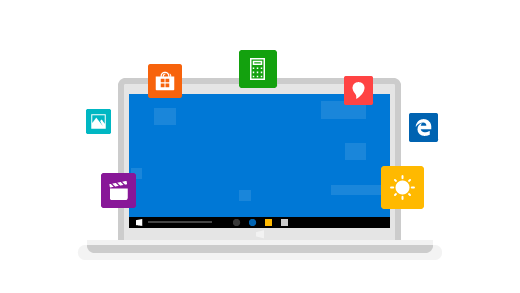
आप जुड़े हुए हैं, आपने अपना पसंदीदा स्थानांतरित कर दिया है और आपने अपने एप्लिकेशन इंस्टॉल कर चुके हैं. अब खोजें कि कैसे जल्दी से परिचालन और स्वायत्त बनें. आपको कुछ परिचित क्रियाएं मिलेंगी, साथ ही साथ नए शॉर्टकट भी होंगे जो आपके कार्य को सुविधाजनक बनाएंगे.
- विंडोज 10 और विंडोज 7 के बीच समानताएं देखें
- खिड़कियों से बाहर निकलने के लिए टिप्स और ट्रिक्स की खोज करें
- अपने विंडोज डेस्कटॉप के साथ खुद को परिचित करें
आपको अतिरिक्त सहायता की आवश्यकता है ?
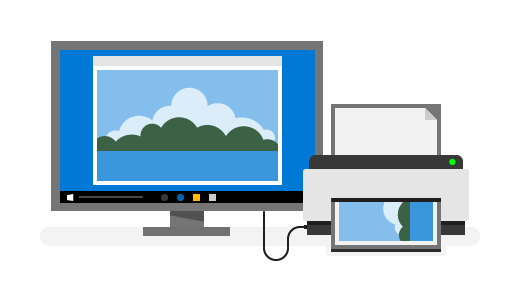
जब आप एक नया पीसी खरीदते हैं, तो कुछ डिवाइस, उदाहरण के लिए, प्रिंटर या स्कैनर, अतिरिक्त हस्तक्षेप की आवश्यकता होती है. यहाँ आपको क्या जानना चाहिए.
- एक उपकरण जोड़ें
- एक प्रिंटर स्थापित करें
- प्रिंटर की समस्याओं को हल करना
- पायलटों को अपडेट करें
- सहायता आवेदन खोलें
- विंडोज 10 पर अपलाइन: एफएक्यू
आप एप्लिकेशन का उपयोग करने का भी प्रयास कर सकते हैं, जो आपको चाहिए उसे खोजने के लिए सहायता प्राप्त करें. एक पासवर्ड के रीसेट, एक प्रिंटर के कॉन्फ़िगरेशन, और बहुत कुछ पर सहायता प्राप्त करने के लिए टास्कबार की खोज बार में “सहायता” टाइप करें.






