Windows में डिस्क स्थान जारी करें – Microsoft समर्थन, अपने पीसी पर प्रभावी रूप से डिस्क स्थान को कैसे मुक्त करें – डिजिटल
कैसे अपने पीसी पर प्रभावी रूप से डिस्क स्थान को मुक्त करने के लिए
Contents
अगर मैं एक नया डिवाइस खरीदने की योजना बना रहा हूं, तो मुझे विंडोज अपडेट और स्टोरेज स्पेस के बारे में सोचने पर क्या ध्यान रखना चाहिए ?
विंडोज में डिस्क स्थान जारी करें
मुक्त स्थान की कमी आपके कंप्यूटर के प्रदर्शन को प्रभावित कर सकती है. वह विंडोज अपडेट की स्थापना को रोकने की भी संभावना है. हालाँकि, इनमें से कुछ अपडेट आपके कंप्यूटर की सुरक्षा के लिए महत्वपूर्ण हैं. अपने पीसी को अद्यतित रखने और कार्य क्रम में रखने के लिए स्थान जारी करने के कुछ तरीके यहां दिए गए हैं. ये सुझाव क्रम में प्रदर्शित होते हैं. सूची में पहले के साथ शुरू करें; यदि यह आपको अपनी समस्या को हल करने की अनुमति नहीं देता है, तो अगले पर जाएं.
अपने विंडोज 11 डिवाइस पर शेष कुल डिस्क स्थान की जांच करने के लिए, चयन करें फाइल ढूँढने वाला टास्कबार में, फिर चुनें यह व्यक्तिगत कंप्यूटर बाईं तरफ. आपके पाठक पर उपलब्ध स्थान के तहत प्रदर्शित किया गया है उपकरण और पाठक.
ध्यान दिया : यदि आप नीचे दी गई प्रक्रिया का पालन करते हैं, लेकिन आप डिस्क स्थान की कमी के कारण विंडोज अपडेट समस्याओं का सामना करना जारी रखते हैं, तो रीसेट या विंडोज पुनर्वास में मदद मिल सकती है. अधिक जानकारी के लिए, विंडोज को पुनर्स्थापित करें.
यदि टेम्प फ़ाइल की संतृप्ति के कारण कम डिस्क स्थान त्रुटि प्रदर्शित की जाती है
यदि आपने अपने डिवाइस पर जगह खाली करने के लिए सफाई की सिफारिशों का उपयोग किया है, तो आपको एक कम डिस्क स्थान दिखाई देता है, आपका अस्थायी फ़ोल्डर जल्दी से एप्लिकेशन फ़ाइलों के साथ भर सकता है (.Appx) Microsoft Store द्वारा उपयोग किया जाता है. अधिक जानकारी के लिए, पूर्णकालिक फ़ोल्डर के कारण कम डिस्क स्थान त्रुटि देखें.
स्टोरेज असिस्टेंट के साथ फ्री अप स्पेस
स्टोरेज विज़ार्ड अनावश्यक फ़ाइलों को समाप्त करके स्वचालित रूप से आपके लिए जगह मुक्त कर सकता है, जैसे कि अस्थायी फाइलें और आपकी टोकरी में निहित तत्व. अधिक जानकारी के लिए, स्टोरेज विज़ार्ड के साथ डिस्क स्थान का प्रबंधन देखें.
सफाई की सिफारिशों के साथ नि: शुल्क जगह
यदि आप स्टोरेज विज़ार्ड का उपयोग नहीं करना चाहते हैं, तो सफाई की सिफारिशें आपको अपने डिवाइस की अस्थायी फ़ाइलों और सिस्टम फ़ाइलों को पहचानने और साफ करने में मदद कर सकती हैं.
- चुनना शुरू करना >समायोजन >प्रणाली >भंडारण >सफाई सिफारिशें.
- प्रत्येक श्रेणियों की समीक्षा करें, जिसमें शामिल हैं अस्थायी फ़ाइलें, बड़ी या अप्रयुक्त फाइलें, क्लाउड के साथ सिंक्रनाइज़ फाइलें औरअप्रयुक्त आवेदन, फिर उन वस्तुओं का चयन करें जिन्हें आप हटाना चाहते हैं. विंडोज फ़ाइलों का सुझाव देता है और जब आप इन वस्तुओं को हटाते हैं तो आप जिस स्थान को सहेजते हैं उसकी मात्रा प्रदर्शित करता है.
- एक बार जब आप हटाए जाने वाले आइटम का चयन कर लेते हैं, तो बटन का चयन करें को साफ प्रत्येक अनुभाग के लिए.
ध्यान दिया : यदि विंडोज 10 में अपग्रेड के बाद से 10 दिन से कम समय बीत चुका है, तो आपका पिछला विंडोज संस्करण एक सिस्टम फ़ाइल के रूप में प्रदर्शित होता है जिसे आप हटा सकते हैं. यदि आपको डिस्क स्थान जारी करना है, तो आप इसे हटा सकते हैं, लेकिन यह न भूलें कि यह आपके विंडोज फ़ोल्डर को हटा देगा.पुरानी, जिसमें ऐसी फाइलें हैं जो आपको अपने पिछले विंडोज संस्करण पर लौटने का अवसर देती हैं. यदि आप विंडोज के अपने पिछले संस्करण को हटा देते हैं, तो ऑपरेशन रद्द नहीं किया जा सकता है. (अब आप विंडोज के अपने पिछले संस्करण में नहीं लौट पाएंगे).
विंडोज 11 के नवीनतम अपडेट को स्थापित करने के लिए स्थान रिलीज़ करें
विंडोज 11 यह संकेत दे सकता है कि नवीनतम विंडोज 11 कार्यक्षमता अद्यतन प्राप्त करने के लिए इसे अधिक स्थान की आवश्यकता है. आप अपडेट करने में मदद करने के लिए एक बाहरी स्टोरेज डिवाइस का उपयोग कर सकते हैं.
ध्यान दिया : यदि आपके डिवाइस में मानक USB पोर्ट नहीं है, तो आपको माइक्रो USB एडाप्टर का उपयोग करने की आवश्यकता हो सकती है.
व्यक्तिगत फ़ाइलों को हटाएं या उन्हें बाहरी स्टोरेज डिवाइस पर ले जाएं
व्यक्तिगत फाइलें, जैसे कि वीडियो, संगीत, फ़ोटो और दस्तावेज़, आपके डिवाइस पर बहुत सारी जगह पर कब्जा कर सकती हैं. सबसे अधिक स्थान का उपयोग करने वाली फ़ाइलों को प्रदर्शित करने के लिए:
- चुनना फाइल ढूँढने वाला टास्कबार में और उन फ़ाइलों की खोज करें जिन्हें आप स्थानांतरित करना चाहते हैं.
- नीचे यह पीसी बाएं मेनू में, रिकॉर्ड की गई फ़ाइलों को प्रदर्शित करने के लिए एक फ़ोल्डर का चयन करें. फ़ाइलें वीडियो, संगीत, इमेजिस और डाउनलोड आम तौर पर आपके डिवाइस पर सहेजी गई सबसे बड़ी फाइलें होती हैं.
- एक फ़ोल्डर में फ़ाइलों के आकार को प्रदर्शित करने के लिए, चयन करें प्रदर्शन टास्कबार में, फिर विवरण. राइट -क्लिक ओपन स्पेस में (या कुंजी का चयन करें और पकड़ें), फिर चुनें इसके अनुसार क्रमबद्ध करें >आकार सूची के शीर्ष पर सबसे बड़ी फ़ाइलों को प्रदर्शित करने के लिए.
- यदि आपको अब आपके डिवाइस पर ज़रूरत नहीं है, तो आप उन्हें हटा सकते हैं या उन्हें बाहरी स्टोरेज डिवाइस पर ले जा सकते हैं, जैसे कि USB प्लेयर या SD कार्ड.
ध्यान दिया : यदि आप फ़ाइलों को हटाते हैं, तो अपने डिवाइस से उन्हें पूरी तरह से हटाने के लिए टोकरी को खाली करना न भूलें और स्थान खाली करें.
फ़ोटो, संगीत, वीडियो या अन्य फ़ाइलों को स्थानांतरित करने के लिए जिन्हें आप रखना चाहते हैं, लेकिन यह कि आप बहुत बार उपयोग नहीं करते हैं, उन्हें बाहरी स्टोरेज डिवाइस पर सहेजना याद रखें, उदाहरण के लिए एक USB कुंजी या कार्ड SD. पाठक जुड़े होने पर आप उनका उपयोग कर सकते हैं, लेकिन वे आपके पीसी पर अंतरिक्ष पर कब्जा नहीं करेंगे.
- एक बाहरी स्टोरेज डिवाइस, जैसे कि USB प्लेयर या SD कार्ड, अपने पीसी से कनेक्ट करें.
- खुला फाइल ढूँढने वाला टास्कबार में और उस फ़ोल्डर को खोलें जिसमें वे फ़ाइलें हैं जिन्हें आप स्थानांतरित करना चाहते हैं.
- फ़ाइलों का चयन करें, फिर चुनें काटना रिबन पर. आपके द्वारा कनेक्ट किए गए बाहरी स्टोरेज डिवाइस के स्थान को एक्सेस करें, फिर चुनें चिपकना .
किसी अन्य पाठक पर नई व्यक्तिगत फ़ाइलों को सहेजें
किसी अन्य पाठक को नई फ़ाइलों को रिकॉर्ड करना भविष्य में पाठक पर अपर्याप्त अंतरिक्ष समस्याओं से बचता है, इसलिए आपको अपनी फ़ाइलों को कई बार किसी अन्य खिलाड़ी में स्थानांतरित करने की आवश्यकता नहीं है. डिफ़ॉल्ट रीडर पर अपनी सभी नई फ़ाइलों को सहेजने के बजाय, आप कुछ अन्य पाठक पर अधिक मुक्त स्थान के साथ सहेज सकते हैं.
- चुनना शुरू करना >समायोजन >प्रणाली >भंडारण >उन्नत भंडारण सेटिंग्स >जहां नई सामग्री सहेजा जाता है.
स्टोरेज सेटिंग्स खोलें - प्रत्येक प्रकार की सामग्री के लिए, ड्रॉप -डाउन मेनू से एक पाठक का चयन करें. यदि आप जिस पाठक का उपयोग करना चाहते हैं, वह प्रकट नहीं होता है, तो जांचें कि यह आपके पीसी से जुड़ा है.
OneDrive के अनुरोध पर फ़ाइलों को सक्रिय करें
आप OneDrive मांग पर फ़ाइलों को सक्रिय करके स्थान सहेज सकते हैं, जो एक छोटी फ़ाइल को संग्रहीत करता है आरक्षित स्थान का क्लाउड में आपके OneDrive खाते में संग्रहीत मानक फ़ाइल के बजाय आपकी हार्ड ड्राइव पर. आप सभी मानक संस्करणों को डाउनलोड करने के लिए हार्ड ड्राइव पर स्थान का उपयोग किए बिना अपने पीसी से अपनी OneDrive फ़ाइलों तक पहुंच सकते हैं. अधिक जानकारी के लिए, Windows के लिए OneDrive अनुरोध फ़ाइलों के साथ डिस्क स्थान को सहेजें .
एक वायरस या अन्य दुर्भावनापूर्ण सॉफ्टवेयर आपके सिस्टम फ़ाइलों को दूषित करके काफी मात्रा में डिस्क स्थान का उपयोग कर सकता है. यदि आपको लगता है कि आपका पीसी एक दुर्भावनापूर्ण कार्यक्रम से संक्रमित है, तो एंटीवायरस विश्लेषण और सफाई को निष्पादित करने के लिए विंडोज सेफ्टी के रूप में एक एंटीवायरस प्रोग्राम का उपयोग करें. यदि यह समस्या को हल नहीं करता है, तो आपको अपने पीसी को रीसेट करने की आवश्यकता हो सकती है.
अतिरिक्त सहायता प्राप्त करें
यदि आपने यहां प्रस्तुत निर्देशों का पालन किया है, लेकिन आपको अभी भी अपने डिवाइस पर मुफ्त स्थान की आवश्यकता है, तो आप एक समर्थन एजेंट के साथ चैट करने के लिए Microsoft समर्थन से संपर्क कर सकते हैं. यह भी अनुशंसा की जाती है यदि आपके स्पेस रिलीज के प्रयासों को ट्रिगर किया जाता है, तो आपको रिज़ॉल्यूशन के लिए आवश्यक त्रुटि कोड ट्रिगर करते हैं.
निम्नलिखित प्रश्न विशेष रूप से डिस्क स्थान और विंडोज अपडेट की कमी से जुड़े हुए हैं. विंडोज अपडेट के बारे में अधिक जानें.
कैसे पता करें कि क्या मेरे पास अपडेट स्थापित करने के लिए पर्याप्त डिस्क स्थान नहीं है ?
जब अपडेट इंस्टॉल करने के लिए पर्याप्त स्थान उपलब्ध नहीं होता है, तो एक प्रासंगिक अधिसूचना आपको बताती है कि अपडेट को इंस्टॉल करने के लिए आपको अतिरिक्त स्थान की आवश्यकता है.
जब आप चयन करते हैं सही समस्याएं, आपको आवश्यक अतिरिक्त स्थान के बारे में सूचित किया जाएगा. आपको यह भी सूचित किया जाएगा कि आप एक बाहरी स्टोरेज डिवाइस का उपयोग कर सकते हैं ताकि आपकी हार्ड ड्राइव पर इतनी जगह न हो जाए. Windows अपडेट स्थापित करने के लिए अंतरिक्ष को कैसे मुक्त करें.

कुल उपलब्ध डिस्क स्थान जो आपके डिवाइस को एक अपडेट करने की आवश्यकता है, भिन्न होता है. एक सामान्य नियम के रूप में, सुविधाओं के अपडेट में 6 – 11 जीबी मुफ्त या अधिक स्थान की आवश्यकता होती है, जबकि गुणवत्ता के संदर्भ में अपडेट में 2 – 3 जीबी या अधिक की आवश्यकता होती है. एक कार्यक्षमता अद्यतन और एक गुणवत्ता अद्यतन के बीच अंतर की खोज करें.
अद्यतन प्रक्रिया के दौरान विंडोज को अतिरिक्त स्थान की आवश्यकता क्यों है ?
अपडेट डाउनलोड करने के लिए आपको डिस्क स्थान की आवश्यकता है, वर्तमान में स्थापित सभी वैकल्पिक और भाषाओं के नए संस्करण डाउनलोड करें, साथ ही साथ अपडेट को लागू करने के लिए. अतिरिक्त स्थान अस्थायी रूप से अद्यतन के उन्मूलन की देखभाल करने के लिए आवश्यक है (आमतौर पर 10 दिनों के लिए). अपडेट पूरा होने के बाद इस स्थान को पुनर्प्राप्त किया जा सकता है. ऐसा करने के लिए, चयन करें शुरू करना > समायोजन > प्रणाली > भंडारण > सफाई सिफारिशें. एक बार जब आप हटाए जाने वाले आइटम का चयन कर लेते हैं, तो बटन का चयन करें को साफ इस खंड के लिए.
स्टोरेज सेटिंग्स खोलें
डाउनलोड आकार को कम करने के लिए अपडेट संपीड़ित है.
ध्यान दिया : आरक्षित भंडारण वाले उपकरणों के लिए, एक अपडेट अन्य डिस्क स्थान का उपयोग करने से पहले आरक्षित भंडारण स्थान का उपयोग करता है. सूचना मवाद के लिए, विंडोज 10 में आरक्षित स्टोरेज का संचालन देखें.
विंडोज को अपडेट करने के लिए आवश्यक स्थान इतना भिन्न क्यों होता है ?
सुविधाओं को अद्यतन करने के लिए आवश्यक स्थान दो कारकों पर निर्भर करता है: अद्यतन पथ का पालन किया गया, साथ ही साथ वैकल्पिक सामग्री और अन्य अपडेट का आकार जो आपके पीसी पर अद्यतन सुविधाओं की स्थापना के दौरान लागू होता है.
ध्यान दिया : आरक्षित भंडारण वाले उपकरणों के लिए, एक अपडेट अन्य डिस्क स्थान का उपयोग करने से पहले आरक्षित भंडारण स्थान का उपयोग करता है. सूचना मवाद के लिए, विंडोज 10 में आरक्षित स्टोरेज का संचालन देखें.
उपलब्ध डिस्क स्थान के आधार पर विंडोज तीन अलग -अलग फीचर्स अपडेट पथ का अनुसरण करता है.
- पर्याप्त डिस्क स्थान के साथ पीसी के लिए
जब आप अपने पीसी का उपयोग करते हैं तो विंडोज स्वचालित रूप से पृष्ठभूमि अद्यतन प्रक्रिया का एक बड़ा हिस्सा करने की कोशिश करता है. यह उस समय को काफी कम कर देता है जिसके दौरान आपका पीसी होगा ऑफलाइन अद्यतन के दौरान (या अनुपयोगी), हालांकि यह अपडेट को पूरा करने के लिए अस्थायी रूप से अधिक डिस्क स्थान का उपयोग कर सकता है. अपडेट के दौरान कालातीत समय को कम करने के हमारे प्रयासों के बारे में अधिक जानें (केवल इस समय अंग्रेजी में). - एक सीमित मुक्त स्थान के साथ पीसी के लिए, लेकिन स्वचालित रूप से पर्याप्त है
अद्यतन, अपडेट को स्थापित करने के लिए आवश्यक मुफ्त डिस्क स्थान की मात्रा को कम करने के लिए विंडोज स्वचालित रूप से अनुकूलित है. यह एक लंबे स्थापना समय में अनुवाद करता है. - पीसी के लिए जिसके पास अपडेट को स्वचालित रूप से स्थापित करने के लिए पर्याप्त स्थान नहीं है
विंडोज आपको डिस्क स्थान जारी करने के लिए आमंत्रित करता है या अपने पीसी पर अस्थायी रूप से भंडारण का विस्तार करने के लिए बाहरी संग्रहण का उपयोग करता है. यदि आप किसी बाहरी स्टोरेज डिवाइस का उपयोग करते हैं, तो विंडोज को सिस्टम प्लेयर पर इतनी खाली जगह की आवश्यकता नहीं होती है क्योंकि यह अस्थायी रूप से आपके बाहरी भंडारण का उपयोग करता है.
इन सभी अपडेट एक्सेस पथों के लिए, स्थापित वैकल्पिक सामग्री और आपके पीसी पर लागू होने वाले अन्य अपडेट के आधार पर आवश्यक कुल डिस्क स्थान. उदाहरण के लिए :
- वैकल्पिक विशेषताएं. विंडोज के लिए उपलब्ध कई वैकल्पिक सुविधाएँ सिस्टम द्वारा, या मैन्युअल रूप से मांग पर प्रीइंस्टॉल या अधिग्रहित की जाती हैं. आप अपने पीसी पर स्थापित लोगों को एक्सेस करके देख सकते हैं शुरू करना >समायोजन >अनुप्रयोग >वैकल्पिक विशेषताएं.
वैकल्पिक कार्यात्मक पैरामीटर खोलें
इन सुविधाओं का आकार 1 एमबी से कम और विंडोज मिश्रित रियलिटी पोर्टल के लिए लगभग 2 जीबी से कम है. आप अपने पीसी पर सुविधाओं को स्थापित करने के लिए आवश्यक स्थान की मात्रा को कम कर सकते हैं, उन वैकल्पिक सुविधाओं को अनइंस्टॉल करके जो आप उपयोग नहीं करते हैं. - स्थापित भाषाएँ. विंडोज कई भाषाओं में स्थित है. हालांकि बहुत से लोग एक समय में केवल एक भाषा का उपयोग करते हैं, कुछ दो या अधिक भाषाओं के बीच बदलते हैं. आप देख सकते हैं कि चयन करके आपके पीसी पर कौन सी भाषाएं स्थापित हैं शुरू करना >समायोजन >घंटा और भाषा >भाषा और क्षेत्र .
खुली भाषा पैरामीटर
प्रत्येक अपडेट के दौरान, जब्ती के सभी भाषाई और संबंधित संसाधन, मुखर संश्लेषण द्वारा पाठ का रूपांतरण, मुखर मान्यता और लिखावट की मान्यता को अद्यतन किया जाना चाहिए. प्रत्येक भाषा के लिए सामग्री 175 एमबी से 300 एमबी से अधिक हो सकती है. आप उन भाषाओं को अनइंस्टॉल करके अपने पीसी पर सुविधाओं को स्थापित करने के लिए आवश्यक स्थान को कम कर सकते हैं जिनका आप उपयोग नहीं करते हैं. - पाठक अद्यतन. OEM और अन्य सामग्री भागीदार कभी -कभी नए ग्राफिक, नेटवर्क, ऑडियो और अन्य को नए ऑपरेटिंग सिस्टम अपडेट के संयोजन में प्रकाशित करते हैं. इन पाठकों का आकार आपके पीसी और उन पाठकों के आधार पर काफी भिन्न हो सकता है, जिन्हें अद्यतन किया गया है.
- ऑपरेटिंग सिस्टम क्वालिटी अपडेट. सुविधाओं के एक अपडेट के दौरान, विंडोज स्वचालित रूप से अंतिम गुणवत्ता अपडेट को डाउनलोड करने और इंस्टॉल करने का प्रयास करता है, ताकि जैसे ही आप इसका उपयोग शुरू करते हैं, आपका पीसी पूरी तरह से अद्यतित हो. फीचर्स अपडेट के प्रकाशन के कुछ समय बाद, संबंधित गुणवत्ता अपडेट कुछ सौ एमबी तक सीमित हो सकता है, लेकिन जैसा कि अन्य सुरक्षा और गुणवत्ता संशोधनों को लागू किया जाता है, गुणवत्ता अपडेट 1 जीबी या उससे अधिक तक पहुंच सकता है. यदि आपका पीसी डिस्क स्थान से कम है, तो आप सुविधाओं को अद्यतन करने के बाद गुणवत्ता अपडेट डाउनलोड और इंस्टॉल कर सकते हैं.
अंत में, विंडोज अपडेट अस्थायी रूप से हाइबरफाइल को निष्क्रिय कर देगा.Sys, pagefile.SYS और अन्य सिस्टम फ़ाइलें आम तौर पर इन फ़ाइलों द्वारा कब्जे वाले स्थान का उपयोग करने के लिए सुविधाओं के अद्यतन को लागू करने के लिए. अपडेट को लागू करने के लिए जो सभी फाइलें अक्षम कर दी गई हैं, वे अपडेट समाप्त होने के बाद स्वचालित रूप से पुन: सक्रिय हो जाएंगी. चूंकि इन फ़ाइलों का आकार इस बात पर निर्भर करता है कि आप अपने पीसी और उसकी मात्रा का उपयोग कैसे करते हैं और रैम (रैम) की मात्रा, एक अपडेट करने के लिए उपलब्ध डिस्क स्थान की मात्रा अलग -अलग हो सकती है, यहां तक कि दो अलग -अलग पीसी के लिए भी एक ही ऑपरेटिंग सिस्टम छवि है.
अपडेट पथ और सुविधाओं के संयोजन का मतलब है कि अपडेट करने के लिए आवश्यक डिस्क स्थान काफी भिन्न हो सकता है. यहां विंडोज 10 संस्करण 1803 के लिए पीसी अपडेट के कुछ उदाहरण दिए गए हैं:
समय को कम करने के लिए अनुकूलित
न्यूनतम डिस्क स्थान के लिए अनुकूलित
बाहरी भंडारण के साथ एक न्यूनतम डिस्क स्थान के लिए अनुकूलित
अपडेट, न्यूनतम वैकल्पिक भाषाएं और कार्यक्षमता
अद्यतन, भाषा और कई वैकल्पिक कार्यक्षमता
कैसे पता है कि मैंने कितनी जगह छोड़ी है ?
अपने विंडोज 11 डिवाइस पर शेष कुल डिस्क स्थान की जांच करने के लिए, चयन करें फाइल ढूँढने वाला टास्कबार में, फिर चुनें यह व्यक्तिगत कंप्यूटर बाईं तरफ. आपके पाठक पर उपलब्ध स्थान के तहत प्रदर्शित किया गया है उपकरण और पाठक.
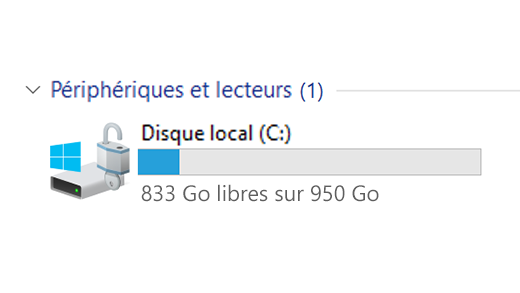
मुझे कब एक स्थानीय बाहरी बाहरी संग्रहण डिवाइस का उपयोग करना चाहिए, जैसे कि यूएसबी प्लेयर, जैसे कि क्लाउड स्टोरेज सेवा के बजाय ऑनड्राइव ?
निम्नलिखित मामलों में बाहरी संग्रहण डिवाइस का उपयोग करना बेहतर हो सकता है:
- जब इंटरनेट का उपयोग उपलब्ध नहीं है.
- जब आपको बड़ी फ़ाइलों या बड़ी संख्या में फाइलें संग्रहीत करने की आवश्यकता होती है. इस मामले में, फ़ाइलों को डाउनलोड करने में आम तौर पर अधिक समय लगता है और उनका भंडारण अधिक महंगा हो सकता है.
मेरी हार्ड ड्राइव लगभग भरी हुई है. कैसे पता करें कि क्या मेरा विंडोज संस्करण अद्यतित है ?
विंडोज अपडेट स्वचालित रूप से पात्र उपकरणों को अपडेट प्रदान करता है. यह जांचने के लिए कि आपका डिवाइस अद्यतित है, चयन करें शुरू करना > समायोजन > विंडोज़ अपडेट , फिर चुनें अद्यतन खोजें.
उपलब्ध अपडेट की जाँच करें
अगर मैं एक नया डिवाइस खरीदने की योजना बना रहा हूं, तो मुझे विंडोज अपडेट और स्टोरेज स्पेस के बारे में सोचने पर क्या ध्यान रखना चाहिए ?
विंडोज 11 को चलाने के लिए 64 जीबी प्रोसेसर की आवश्यकता होती है.
अपने डिवाइस के लिए भंडारण उपकरणों की पसंद के बारे में, केवल उपकरणों की भंडारण क्षमता में रुचि नहीं रखें. अक्सर, स्टोरेज डिवाइस की गति उसके आकार से अधिक होती है. “एचडीडी” प्रकार जैसे धीमे भंडारण उपकरणों वाले उपकरण, आमतौर पर “एसएसडी” या “ईएमएमसी” प्रकार के तेजी से भंडारण उपकरणों का उपयोग करने वालों की तुलना में काफी धीमे होते हैं.
क्या मुझे अद्यतन करने से पहले या केवल कुछ तत्वों से पहले अपनी हार्ड ड्राइव से सब कुछ मिटा देना चाहिए ?
आपको अपने डिवाइस को अपडेट करने के लिए अपनी हार्ड ड्राइव के सभी तत्वों को हटाने की आवश्यकता नहीं है, लेकिन आपको अपडेट करने में सक्षम होने के लिए पर्याप्त स्थान जारी करना होगा.
संबद्ध अनुभाग
- विंडोज 10 के तहत अपने पीसी के प्रदर्शन को बेहतर बनाने की सलाह
- विंडोज सक्रियण त्रुटियों पर सहायता प्राप्त करें
- अपने क्लाउड स्टोरेज को कैसे कम करें
मुक्त स्थान की कमी आपके कंप्यूटर के प्रदर्शन को प्रभावित कर सकती है. वह विंडोज अपडेट की स्थापना को रोकने की भी संभावना है. हालाँकि, इनमें से कुछ अपडेट आपके कंप्यूटर की सुरक्षा के लिए महत्वपूर्ण हैं. अपने पीसी को अद्यतित रखने और कार्य क्रम में रखने के लिए स्थान जारी करने के कुछ तरीके यहां दिए गए हैं. ये सुझाव क्रम में प्रदर्शित होते हैं. सूची में पहले के साथ शुरू करें; यदि यह आपको अपनी समस्या को हल करने की अनुमति नहीं देता है, तो अगले पर जाएं.
अपने विंडोज 10 डिवाइस पर शेष कुल डिस्क स्थान की जांच करने के लिए, चुनेंफाइल ढूँढने वाला टास्कबार पर, फिर चुनें यह पीसी बाईं तरफ. आपके पाठक पर उपलब्ध स्थान के तहत प्रदर्शित किया गया है उपकरण और पाठक.
ध्यान दिया : यदि आप नीचे दी गई प्रक्रिया का पालन करते हैं, लेकिन आप डिस्क स्थान की कमी के कारण विंडोज अपडेट समस्याओं का सामना करना जारी रखते हैं, तो रीसेट या विंडोज पुनर्वास में मदद मिल सकती है. अधिक जानकारी के लिए, विंडोज को पुनर्स्थापित करें.
यदि टेम्प फ़ाइल की संतृप्ति के कारण कम डिस्क स्थान त्रुटि प्रदर्शित की जाती है
यदि आपने अपने डिवाइस पर स्थान खाली करने के लिए डिस्क क्लीनिंग टूल का उपयोग किया है और यदि आपको कम डिस्क स्थान दिखाई देता है, तो आपका अस्थायी फ़ोल्डर जल्दी से एप्लिकेशन फ़ाइलों से भर सकता है (.Appx) Microsoft Store द्वारा उपयोग किया जाता है. अधिक जानकारी के लिए, पूर्णकालिक फ़ोल्डर के कारण कम डिस्क स्थान त्रुटि देखें.
स्टोरेज असिस्टेंट के साथ फ्री अप स्पेस
स्टोरेज विज़ार्ड अनावश्यक फ़ाइलों को समाप्त करके स्वचालित रूप से आपके लिए जगह मुक्त कर सकता है, जैसे कि अस्थायी फाइलें और आपकी टोकरी में निहित तत्व. अधिक जानकारी के लिए, स्टोरेज विज़ार्ड के साथ डिस्क स्थान का प्रबंधन देखें.
डिस्क सफाई के साथ मुक्त स्थान
यदि आपके सिस्टम में स्टोरेज विज़ार्ड नहीं है, तो आप अपने डिवाइस से अस्थायी फ़ाइलों और सिस्टम फ़ाइलों को हटाने के लिए डिस्क क्लीनिंग टूल का उपयोग कर सकते हैं.
- टास्क बार खोज क्षेत्र में, दर्ज करें डिस्क सफाई, फिर परिणाम सूची से डिस्क सफाई का चयन करें.
- उस पाठक का चयन करें जिसके लिए आप खुद की फाइलें करना चाहते हैं, फिर चुनें ठीक है.
- उस फ़ाइल के प्रकार के बगल में चेक बॉक्स का चयन करें जिसे आप हटाना चाहते हैं. (प्रत्येक प्रकार की फ़ाइल का विवरण प्रदर्शित करने के लिए, इसका नाम चुनें.) डिफ़ॉल्ट रूप से, विकल्प प्रोग्राम फाइलें डाउनलोड की गईं, अस्थाई इंटरनेट फ़ाइलें और लघुचित्र चयनित हैं. यदि आप इन फ़ाइलों को हटाना नहीं चाहते हैं, तो इन बॉक्सों को अनचेक करना याद रखें.
- और भी अधिक स्थान को मुक्त करने के लिए, चयन करें स्वच्छ प्रणाली फ़ाइलें, एक पाठक का चयन करें, चयन करें ठीक है. एक बार जब सिस्टम ने अपनी गणना कर ली है, तो उस सिस्टम फ़ाइल के प्रकार का चयन करें जिसे आप हटाना चाहते हैं. डिस्क की सफाई को जारी किए जा सकने वाले स्थान की मात्रा की गणना करने में कुछ मिनट लगेंगे.
ध्यान दिया : यदि विंडोज 10 में अपग्रेड के बाद से 10 दिन से कम समय बीत चुका है, तो आपका पिछला विंडोज संस्करण एक सिस्टम फ़ाइल के रूप में प्रदर्शित होता है जिसे आप हटा सकते हैं. यदि आपको डिस्क स्थान जारी करना है, तो आप इसे हटा सकते हैं, लेकिन यह न भूलें कि यह आपके विंडोज फ़ोल्डर को हटा देगा.पुरानी, जिसमें ऐसी फाइलें हैं जो आपको अपने पिछले विंडोज संस्करण पर लौटने का अवसर देती हैं. यदि आप विंडोज के अपने पिछले संस्करण को हटा देते हैं, तो ऑपरेशन रद्द नहीं किया जा सकता है. (अब आप अपने पिछले विंडोज संस्करण में नहीं लौट पाएंगे.))
- आप अपने ऑपरेटिंग सिस्टम प्लेयर (जिस पाठक पर खिड़कियां स्थापित हैं) भी संपीड़ित कर सकते हैं, जो आपको महत्वपूर्ण अपडेट स्थापित करने के लिए अतिरिक्त स्थान अर्जित करने की अनुमति देता है. यह क्रिया जन्म इस पाठक की सामग्री को न हटाएं. आपको संपीड़ित पाठक से फ़ाइलों को खोलने और सहेजने में कोई समस्या नहीं होनी चाहिए.
- यदि आप ऑपरेटिंग सिस्टम रीडर को संपीड़ित करना चाहते हैं, तो चुनें फाइल ढूँढने वाला टास्कबार में, फिर, बाएं फलक में, चयन करें यह पीसी. राइट -क्लिक या ऑपरेटिंग सिस्टम रीडर को लंबे समय तक (आमतौर पर सी) दबाएं, फिर चुनें गुण, फिर टैब के नीचे सामान्य , चुनना डिस्क स्थान को बचाने के लिए इस पाठक को संपीड़ित करें. चुनना आवेदन करना >ठीक है. अपडेट स्थापित करने के बाद, आप किसी भी समय क्षेत्र को निष्क्रिय करके ऑपरेटिंग सिस्टम रीडर को मैन्युअल रूप से विघटित कर सकते हैं डिस्क स्थान को बचाने के लिए इस पाठक को संपीड़ित करें सक्षम बॉक्स, फिर चयन करना आवेदन करना >ठीक है.
विंडोज 10 के नवीनतम अपडेट को स्थापित करने के लिए स्थान रिलीज़ करें
विंडोज 10 संकेत दे सकता है कि नवीनतम विंडोज 10 कार्यक्षमता अपडेट प्राप्त करने के लिए इसे अधिक स्थान की आवश्यकता है. आप अपडेट करने में मदद करने के लिए एक बाहरी स्टोरेज डिवाइस का उपयोग कर सकते हैं.
ध्यान दिया : यदि आपके डिवाइस में मानक USB पोर्ट नहीं है, तो आपको माइक्रो USB एडाप्टर का उपयोग करने की आवश्यकता हो सकती है.
व्यक्तिगत फ़ाइलों को हटाएं या उन्हें बाहरी स्टोरेज डिवाइस पर ले जाएं
व्यक्तिगत फाइलें, जैसे कि वीडियो, संगीत, फ़ोटो और दस्तावेज़, आपके डिवाइस पर बहुत सारी जगह पर कब्जा कर सकती हैं. सबसे अधिक स्थान का उपयोग करने वाली फ़ाइलों को प्रदर्शित करने के लिए:
- चुनना फाइल ढूँढने वाला टास्कबार में और उन फ़ाइलों की खोज करें जिन्हें आप स्थानांतरित करना चाहते हैं.
- नीचे यह पीसी बाएं मेनू में, रिकॉर्ड की गई फ़ाइलों को प्रदर्शित करने के लिए एक फ़ोल्डर का चयन करें. फ़ाइलें वीडियो, संगीत, इमेजिस और डाउनलोड आम तौर पर आपके डिवाइस पर सहेजी गई सबसे बड़ी फाइलें होती हैं.
- किसी फ़ोल्डर में फ़ाइल का आकार प्रदर्शित करने के लिए, टैब चुनें प्रदर्शन, फिर चुनें विवरण. राइट -क्लिक ओपन स्पेस में, फिर चुनें इसके अनुसार क्रमबद्ध करें >आकार सूची के शीर्ष पर सबसे बड़ी फ़ाइलों को प्रदर्शित करने के लिए.
- यदि आपको अब आपके डिवाइस पर ज़रूरत नहीं है, तो आप उन्हें हटा सकते हैं या उन्हें बाहरी स्टोरेज डिवाइस पर ले जा सकते हैं, जैसे कि USB प्लेयर या SD कार्ड.
ध्यान दिया : यदि आप फ़ाइलों को हटाते हैं, तो अपने डिवाइस से उन्हें पूरी तरह से हटाने के लिए टोकरी को खाली करना न भूलें और स्थान खाली करें.
फ़ोटो, संगीत, वीडियो या अन्य फ़ाइलों को स्थानांतरित करने के लिए जिन्हें आप रखना चाहते हैं, लेकिन यह कि आप बहुत बार उपयोग नहीं करते हैं, उन्हें बाहरी स्टोरेज डिवाइस पर सहेजना याद रखें, उदाहरण के लिए एक USB कुंजी या कार्ड SD. पाठक जुड़े होने पर आप उनका उपयोग कर सकते हैं, लेकिन वे आपके पीसी पर अंतरिक्ष पर कब्जा नहीं करेंगे.
- एक बाहरी स्टोरेज डिवाइस, जैसे कि USB प्लेयर या SD कार्ड, अपने पीसी से कनेक्ट करें.
- खुला फाइल ढूँढने वाला टास्कबार में और उस फ़ोल्डर को खोलें जिसमें वे फ़ाइलें हैं जिन्हें आप स्थानांतरित करना चाहते हैं.
- फ़ाइलों का चयन करें, टैब का चयन करें स्वागत , तब मूव करने के लिए चुनें और स्थान चुनें स्थान चुनें.
- बाहरी संग्रहण डिवाइस का चयन करें जिसे आप स्थानों की सूची से जोड़ते हैं, फिर चुनें कदम.
किसी अन्य पाठक पर नई व्यक्तिगत फ़ाइलों को सहेजें
किसी अन्य पाठक को नई फ़ाइलों को रिकॉर्ड करना भविष्य में पाठक पर अपर्याप्त अंतरिक्ष समस्याओं से बचता है, इसलिए आपको अपनी फ़ाइलों को कई बार किसी अन्य खिलाड़ी में स्थानांतरित करने की आवश्यकता नहीं है. डिफ़ॉल्ट रीडर पर अपनी सभी नई फ़ाइलों को सहेजने के बजाय, आप कुछ अन्य पाठक पर अधिक मुक्त स्थान के साथ सहेज सकते हैं.
- चुनना शुरू करना >समायोजन >प्रणाली >भंडारण .
स्टोरेज सेटिंग्स खोलें - नीचे और नीचे स्क्रॉल करें अन्य भंडारण पैरामीटर, चुनना नई सामग्री रिकॉर्डिंग स्थान बदलें.
- प्रत्येक प्रकार की सामग्री के लिए, ड्रॉप -डाउन मेनू से एक पाठक का चयन करें. यदि आप जिस पाठक का उपयोग करना चाहते हैं, वह प्रकट नहीं होता है, तो जांचें कि यह आपके पीसी से जुड़ा है.
OneDrive के अनुरोध पर फ़ाइलों को सक्रिय करें
ध्यान दिया : OneDrive ऑन डिमांड फ़ाइल.3.7064.1005 या बाद में ग्राहक. आपके द्वारा चलाए जा रहे विंडोज संस्करण का पता लगाने के लिए, बटन का चयन करें शुरू करना > समायोजन > प्रणाली > के बारे में . आपके द्वारा स्थापित किए गए OneDrive ग्राहक के संस्करण का पता लगाने के लिए, देखें कि कौन सा एकड्राइव एप्लिकेशन ? और आपके पास मौजूद एप्लिकेशन की खोज पर अनुभाग तक पहुंचें.
मापदंडों के लिए खोलें
आप OneDrive मांग पर फ़ाइलों को सक्रिय करके स्थान सहेज सकते हैं, जो एक छोटी फ़ाइल को संग्रहीत करता है आरक्षित स्थान का क्लाउड में आपके OneDrive खाते में संग्रहीत मानक फ़ाइल के बजाय आपकी हार्ड ड्राइव पर. आप सभी मानक संस्करणों को डाउनलोड करने के लिए हार्ड ड्राइव पर स्थान का उपयोग किए बिना अपने पीसी से अपनी OneDrive फ़ाइलों तक पहुंच सकते हैं. अधिक जानकारी के लिए, Windows के लिए OneDrive अनुरोध फ़ाइलों के साथ डिस्क स्थान को सहेजें .
एक वायरस या अन्य दुर्भावनापूर्ण सॉफ्टवेयर आपके सिस्टम फ़ाइलों को दूषित करके काफी मात्रा में डिस्क स्थान का उपयोग कर सकता है. यदि आपको लगता है कि आपका पीसी एक दुर्भावनापूर्ण कार्यक्रम से संक्रमित है, तो एंटीवायरस विश्लेषण और सफाई को निष्पादित करने के लिए विंडोज सेफ्टी के रूप में एक एंटीवायरस प्रोग्राम का उपयोग करें. यदि यह समस्या को हल नहीं करता है, तो आपको अपने पीसी को रीसेट करने की आवश्यकता हो सकती है.
अतिरिक्त सहायता प्राप्त करें
यदि आपने यहां प्रस्तुत निर्देशों का पालन किया है, लेकिन आपको अभी भी अपने डिवाइस पर मुफ्त स्थान की आवश्यकता है, तो आप एक समर्थन एजेंट के साथ चैट करने के लिए Microsoft समर्थन से संपर्क कर सकते हैं. यह भी अनुशंसा की जाती है यदि आपके स्पेस रिलीज के प्रयासों को ट्रिगर किया जाता है, तो आपको रिज़ॉल्यूशन के लिए आवश्यक त्रुटि कोड ट्रिगर करते हैं.
निम्नलिखित प्रश्न विशेष रूप से डिस्क स्थान और विंडोज अपडेट की कमी से जुड़े हुए हैं. विंडोज अपडेट के बारे में अधिक जानें.
कैसे पता करें कि क्या मेरे पास अपडेट स्थापित करने के लिए पर्याप्त डिस्क स्थान नहीं है ?
जब अपडेट इंस्टॉल करने के लिए पर्याप्त स्थान उपलब्ध नहीं होता है, तो एक प्रासंगिक अधिसूचना आपको बताती है कि अपडेट को इंस्टॉल करने के लिए आपको अतिरिक्त स्थान की आवश्यकता है.
जब आप चयन करते हैं सही समस्याएं, आपको आवश्यक अतिरिक्त स्थान के बारे में सूचित किया जाएगा. आपको यह भी सूचित किया जाएगा कि आप एक बाहरी स्टोरेज डिवाइस का उपयोग कर सकते हैं ताकि आपकी हार्ड ड्राइव पर इतनी जगह न हो जाए. Windows अपडेट स्थापित करने के लिए अंतरिक्ष को कैसे मुक्त करें.

कुल उपलब्ध डिस्क स्थान जो आपके डिवाइस को एक अपडेट करने की आवश्यकता है, भिन्न होता है. एक सामान्य नियम के रूप में, सुविधाओं के अपडेट में 6 – 11 जीबी मुफ्त या अधिक स्थान की आवश्यकता होती है, जबकि गुणवत्ता के संदर्भ में अपडेट में 2 – 3 जीबी या अधिक की आवश्यकता होती है. एक कार्यक्षमता अद्यतन और एक गुणवत्ता अद्यतन के बीच अंतर की खोज करें.
अद्यतन प्रक्रिया के दौरान विंडोज को अतिरिक्त स्थान की आवश्यकता क्यों है ?
अपडेट डाउनलोड करने के लिए आपको डिस्क स्थान की आवश्यकता है, वर्तमान में स्थापित सभी वैकल्पिक और भाषाओं के नए संस्करण डाउनलोड करें, साथ ही साथ अपडेट को लागू करने के लिए. अतिरिक्त स्थान अस्थायी रूप से अद्यतन के उन्मूलन की देखभाल करने के लिए आवश्यक है (आमतौर पर 10 दिनों के लिए). अपडेट पूरा होने के बाद इस स्थान को पुनर्प्राप्त किया जा सकता है. ऐसा करने के लिए, चयन करें शुरू करना समायोजन >> प्रणाली > भंडारण > स्टोरेज विज़ार्ड को कॉन्फ़िगर करें या अब इसे चलाएं. नीचे स्क्रॉल करें और, नीचे अब फ्री अप स्पेस, चुनना साफ.
स्टोरेज सेटिंग्स खोलें
डाउनलोड आकार को कम करने के लिए अपडेट संपीड़ित है.
ध्यान दिया : आरक्षित भंडारण वाले उपकरणों के लिए, एक अपडेट अन्य डिस्क स्थान का उपयोग करने से पहले आरक्षित भंडारण स्थान का उपयोग करता है. सूचना मवाद के लिए, विंडोज 10 में आरक्षित स्टोरेज का संचालन देखें.
विंडोज को अपडेट करने के लिए आवश्यक स्थान इतना भिन्न क्यों होता है ?
सुविधाओं को अद्यतन करने के लिए आवश्यक स्थान दो कारकों पर निर्भर करता है: अद्यतन पथ का पालन किया गया, साथ ही साथ वैकल्पिक सामग्री और अन्य अपडेट का आकार जो आपके पीसी पर अद्यतन सुविधाओं की स्थापना के दौरान लागू होता है.
ध्यान दिया : आरक्षित भंडारण वाले उपकरणों के लिए, एक अपडेट अन्य डिस्क स्थान का उपयोग करने से पहले आरक्षित भंडारण स्थान का उपयोग करता है. सूचना मवाद के लिए, विंडोज 10 में आरक्षित स्टोरेज का संचालन देखें.
उपलब्ध डिस्क स्थान के आधार पर विंडोज तीन अलग -अलग फीचर्स अपडेट पथ का अनुसरण करता है.
- पर्याप्त डिस्क स्थान के साथ पीसी के लिए
जब आप अपने पीसी का उपयोग करते हैं तो विंडोज स्वचालित रूप से पृष्ठभूमि अद्यतन प्रक्रिया का एक बड़ा हिस्सा करने की कोशिश करता है. यह उस समय को काफी कम कर देता है जिसके दौरान आपका पीसी होगा ऑफलाइन अद्यतन के दौरान (या अनुपयोगी), हालांकि यह अपडेट को पूरा करने के लिए अस्थायी रूप से अधिक डिस्क स्थान का उपयोग कर सकता है. अपडेट के दौरान कालातीत समय को कम करने के हमारे प्रयासों के बारे में अधिक जानें (केवल इस समय अंग्रेजी में). - एक सीमित मुक्त स्थान के साथ पीसी के लिए, लेकिन स्वचालित रूप से पर्याप्त है
अद्यतन, अपडेट को स्थापित करने के लिए आवश्यक मुफ्त डिस्क स्थान की मात्रा को कम करने के लिए विंडोज स्वचालित रूप से अनुकूलित है. यह एक लंबे स्थापना समय में अनुवाद करता है. - पीसी के लिए जिसके पास अपडेट को स्वचालित रूप से स्थापित करने के लिए पर्याप्त स्थान नहीं है
विंडोज आपको डिस्क स्थान जारी करने के लिए आमंत्रित करता है या अपने पीसी पर अस्थायी रूप से भंडारण का विस्तार करने के लिए बाहरी संग्रहण का उपयोग करता है. यदि आप किसी बाहरी स्टोरेज डिवाइस का उपयोग करते हैं, तो विंडोज को सिस्टम प्लेयर पर इतनी खाली जगह की आवश्यकता नहीं होती है क्योंकि यह अस्थायी रूप से आपके बाहरी भंडारण का उपयोग करता है.
इन सभी अपडेट एक्सेस पथों के लिए, स्थापित वैकल्पिक सामग्री और आपके पीसी पर लागू होने वाले अन्य अपडेट के आधार पर आवश्यक कुल डिस्क स्थान. उदाहरण के लिए :
- वैकल्पिक विशेषताएं. विंडोज के लिए उपलब्ध कई वैकल्पिक सुविधाएँ सिस्टम द्वारा, या मैन्युअल रूप से मांग पर प्रीइंस्टॉल या अधिग्रहित की जाती हैं. आप अपने पीसी पर स्थापित लोगों को एक्सेस करके देख सकते हैं समायोजन >अनुप्रयोग >अनुप्रयोग और सुविधाएँ >वैकल्पिक विशेषताएं.
वैकल्पिक कार्यात्मक पैरामीटर खोलें
इन सुविधाओं का आकार 1 एमबी से कम और विंडोज मिश्रित रियलिटी पोर्टल के लिए लगभग 2 जीबी से कम है. आप अपने पीसी पर सुविधाओं को स्थापित करने के लिए आवश्यक स्थान की मात्रा को कम कर सकते हैं, उन वैकल्पिक सुविधाओं को अनइंस्टॉल करके जो आप उपयोग नहीं करते हैं. - स्थापित भाषाएँ. विंडोज कई भाषाओं में स्थित है. हालांकि बहुत से लोग एक समय में केवल एक भाषा का उपयोग करते हैं, कुछ दो या अधिक भाषाओं के बीच बदलते हैं. आप उन भाषाओं को देख सकते हैं जो आपके पीसी पर एक्सेस करके स्थापित हैं शुरू करना >समायोजन >समय और भाषा >भाषा .
खुली भाषा पैरामीटर
प्रत्येक अपडेट के दौरान, जब्ती के सभी भाषाई और संबंधित संसाधन, मुखर संश्लेषण द्वारा पाठ का रूपांतरण, मुखर मान्यता और लिखावट की मान्यता को अद्यतन किया जाना चाहिए. प्रत्येक भाषा के लिए सामग्री 175 एमबी से 300 एमबी से अधिक हो सकती है. आप उन भाषाओं को अनइंस्टॉल करके अपने पीसी पर सुविधाओं को स्थापित करने के लिए आवश्यक स्थान को कम कर सकते हैं जिनका आप उपयोग नहीं करते हैं. - पाठक अद्यतन. OEM और अन्य सामग्री भागीदार कभी -कभी नए ग्राफिक, नेटवर्क, ऑडियो और अन्य को नए ऑपरेटिंग सिस्टम अपडेट के संयोजन में प्रकाशित करते हैं. इन पाठकों का आकार आपके पीसी और उन पाठकों के आधार पर काफी भिन्न हो सकता है, जिन्हें अद्यतन किया गया है.
- ऑपरेटिंग सिस्टम क्वालिटी अपडेट. सुविधाओं के एक अपडेट के दौरान, विंडोज स्वचालित रूप से अंतिम गुणवत्ता अपडेट को डाउनलोड करने और इंस्टॉल करने का प्रयास करता है, ताकि जैसे ही आप इसका उपयोग शुरू करते हैं, आपका पीसी पूरी तरह से अद्यतित हो. फीचर्स अपडेट के प्रकाशन के कुछ समय बाद, संबंधित गुणवत्ता अपडेट कुछ सौ एमबी तक सीमित हो सकता है, लेकिन जैसा कि अन्य सुरक्षा और गुणवत्ता संशोधनों को लागू किया जाता है, गुणवत्ता अपडेट 1 जीबी या उससे अधिक तक पहुंच सकता है. यदि आपका पीसी डिस्क स्थान से कम है, तो आप सुविधाओं को अद्यतन करने के बाद गुणवत्ता अपडेट डाउनलोड और इंस्टॉल कर सकते हैं.
अंत में, विंडोज अपडेट अस्थायी रूप से हाइबरफाइल को निष्क्रिय कर देगा.Sys, pagefile.SYS और अन्य सिस्टम फ़ाइलें आम तौर पर इन फ़ाइलों द्वारा कब्जे वाले स्थान का उपयोग करने के लिए सुविधाओं के अद्यतन को लागू करने के लिए. अपडेट को लागू करने के लिए जो सभी फाइलें अक्षम कर दी गई हैं, वे अपडेट समाप्त होने के बाद स्वचालित रूप से पुन: सक्रिय हो जाएंगी. चूंकि इन फ़ाइलों का आकार इस बात पर निर्भर करता है कि आप अपने पीसी और उसकी मात्रा का उपयोग कैसे करते हैं और रैम (रैम) की मात्रा, एक अपडेट करने के लिए उपलब्ध डिस्क स्थान की मात्रा अलग -अलग हो सकती है, यहां तक कि दो अलग -अलग पीसी के लिए भी एक ही ऑपरेटिंग सिस्टम छवि है.
अपडेट पथ और सुविधाओं के संयोजन का मतलब है कि अपडेट करने के लिए आवश्यक डिस्क स्थान काफी भिन्न हो सकता है. यहां विंडोज संस्करण 1803 के लिए पीसी अपडेट के कुछ उदाहरण दिए गए हैं:
समय को कम करने के लिए अनुकूलित
न्यूनतम डिस्क स्थान के लिए अनुकूलित
बाहरी भंडारण के साथ एक न्यूनतम डिस्क स्थान के लिए अनुकूलित
अपडेट, न्यूनतम वैकल्पिक भाषाएं और कार्यक्षमता
कैसे अपने पीसी पर प्रभावी रूप से डिस्क स्थान को मुक्त करने के लिए
यह पहले से ही हम सभी के साथ हो चुका है: रात भर, कुछ भी और कुछ भी डाउनलोड करने और स्थापित करने के लिए, आपका पीसी संतृप्त करता है और आपको बताता है कि आपकी हार्ड ड्राइव पर मुक्त स्थान याद आती है और आपको अपनी फ़ाइलों में सफाई के बारे में गंभीरता से सोचना होगा. हाँ, लेकिन यहाँ यह है: कार्य की अपरिपक्वता के सामने, कैसे प्रभावी ढंग से और जल्दी से जगह से मुक्त करें ? एक बड़ा झटका साँस लें और निम्नलिखित पढ़ें.
विज्ञापन, आपकी सामग्री नीचे जारी है
हम इस सिद्धांत से शुरू करते हैं कि आप विंडोज 10 के तहत हैं, “फॉल क्रिएटर्स अपडेट” से लैस है, अपडेट 1709. नवीनतम Microsoft OS में कई बहुत ही व्यावहारिक विशेषताएं शामिल हैं, जो आप दोनों को यह पहचानने की पेशकश करते हैं कि आपके पीसी पर सबसे अधिक स्थान क्या है, लेकिन अनावश्यक फ़ाइलों को हटाकर अपने हार्ड ड्राइव को स्वचालित रूप से साफ करने के लिए. हम करने के लिए दो तरीकों का अध्ययन करने जा रहे हैं, एक दूसरे के पूरक हैं.
सबसे सरल, डिस्क स्थान की एक वैश्विक दृष्टि है जो आपके पीसी पर बनी हुई है, फ़ाइल एक्सप्लोरर पर जाना है. यह कीबोर्ड शॉर्टकट “Windows + E Key” द्वारा या खोज बार में “एक्सप्लोरर” टाइप करके सुलभ है. फिर आप अपने सभी भंडारण स्थानों को देखेंगे, शेष स्थान के स्पष्ट संकेत के साथ. आइए हम यहां एक मामले के रूप में पाठक “OS (C :)” के रूप में लेते हैं जो ऑपरेटिंग सिस्टम को होस्ट करता है. हड्डी के उचित कामकाज की गारंटी देने के लिए, हमेशा मुक्त स्थान बनाए रखना आवश्यक है. स्पेस को जल्दी से मुक्त करने के लिए, संबंधित पाठक पर राइट क्लिक करें – यहां, “ओएस (सी :)”, इसलिए, जिसे “विंडोज (सी 🙂 -, फिर” गुण “पर क्लिक करें, जिसे” गुण “भी कहा जा सकता है।.
पहले “सामान्य” टैब में, “डिस्क सफाई” पर क्लिक करें. आप तब एक मेनू में पहुंचते हैं जो विभिन्न प्रकार की फ़ाइलों का विवरण देते हैं जो यहां हटाने के लिए संभव है, और डिस्क स्थान जो वे कब्जा करते हैं. उदाहरण के लिए, हम ध्यान दें कि टोकरी में 13.8 जीबी अनावश्यक फाइलें हैं. वांछित और विंडोज बॉक्स की जाँच करें वास्तविक समय में डिस्क स्थान जीता जाएगा. ऑपरेशन को मान्य करने के लिए, आपको बस इतना करना है कि “ओके” दबाएं. सफाई ऑपरेशन तब लॉन्च होता है; यह हटाए जाने वाले फ़ाइलों की संख्या के आधार पर कम या ज्यादा लंबा है. कुछ क्लिकों में, हमने यहां लगभग 14 जीबी डिस्क स्थान बरामद किया है.






