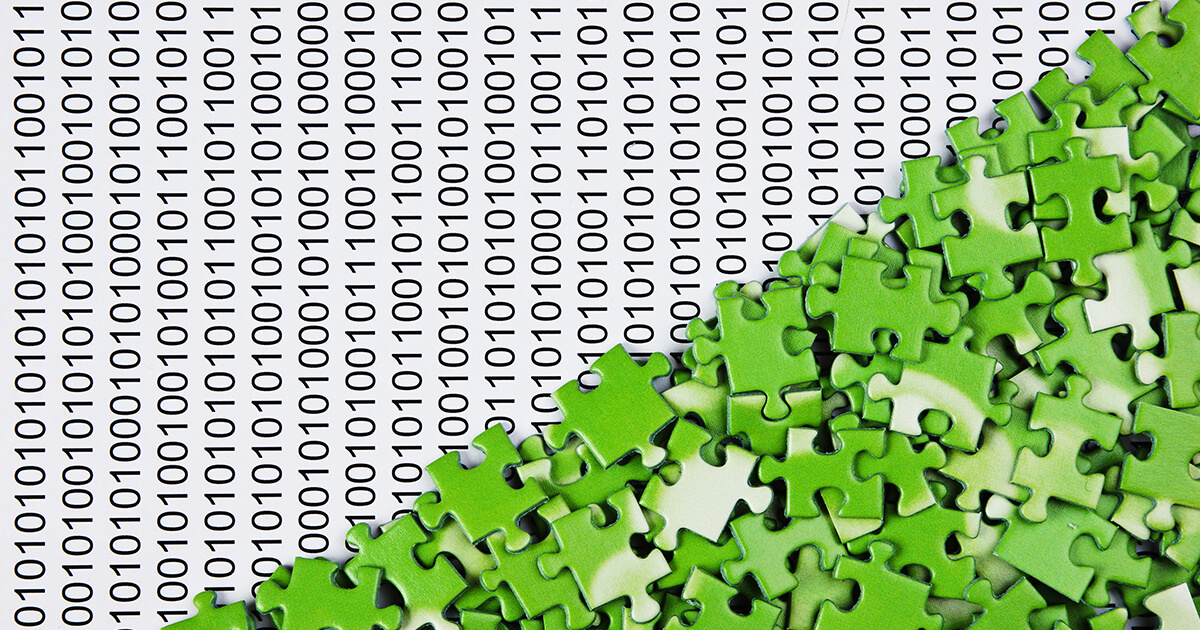Xbox गेम बार के साथ विंडोज 10 में वीडियो कैप्चर – आयनोस, कैसे अपने विंडोज 10 स्क्रीन को फिल्माने के लिए?
कैसे अपने विंडोज 10 स्क्रीन फिल्म करने के लिए? – स्क्रेंकास्टिंग
Contents
- 1 कैसे अपने विंडोज 10 स्क्रीन फिल्म करने के लिए? – स्क्रेंकास्टिंग
- 1.1 अपनी विंडोज़ स्क्रीन फिल्म करें
- 1.2 इसी तरह के लेख
- 1.2.1 विंडोज 10 के तहत एक स्क्रीनशॉट बनाएं: टूल्स और टूल्स कॉम्बिनेशन
- 1.2.2 शुरुआती, अनुभवी और पेशेवर उपयोगकर्ताओं के लिए 2023 में सबसे अच्छा वीडियो संपादन सॉफ्टवेयर
- 1.2.3 वेबिनार प्लेटफ़ॉर्म: सबसे लोकप्रिय वेबिनार प्रदाताओं की तुलना
- 1.2.4 विंडोज 10 डीफ्रैगमेंटेशन: स्टेप बाय स्टेप
- 1.2.5 विंडोज 11 में अपनी स्क्रीन का वीडियो कैप्चर करें
- 1.3 कैसे अपने विंडोज 10 स्क्रीन फिल्म करने के लिए ? – स्क्रेंकास्टिंग
- 1.4 विंडोज 10 के तहत अपनी स्क्रीन को फिल्माने में सक्षम होने के नाते आपको ट्यूटोरियल, फिल्म वीडियो गेम सेशन आदि बनाने की अनुमति मिल सकती है. यहाँ इसे प्राप्त करने के कुछ तरीके हैं और विशेष रूप से HITPAW नामक एक समर्पित समाधान की मदद से:
- 1.5 स्क्रीन रिकॉर्डिंग या स्क्रेंकास्टिंग क्या है ?
- 1.6 स्क्रेंकास्टिंग का उपयोग करने के उदाहरण
- 1.7 स्क्रीनसकास्टिंग हिटपॉ सॉफ्टवेयर
- 1.8 हिटपॉ के साथ अपने विंडोज 10 स्क्रीन को कैसे सहेजें ?
- 1.9 एक खेल रिकॉर्ड करना
- 1.10 रिकॉर्डिंग के लिए अलग
- 1.11 सामान्य प्रश्न
डीफ्रैक्ट हार्ड ड्राइव को तेजी से बना सकता है और इस प्रकार इसके प्रदर्शन को बढ़ा सकता है. कम से कम, यह अतीत में मामला था. आधुनिक फ़ाइल सिस्टम और एसएसडी डेटा सपोर्ट्स डीफ्रैक्शन को लगभग शानदार बनाते हैं, यहां तक कि हानिकारक भी. ये प्रक्रियाएं, पहले से समय लेने वाली, अब पृष्ठभूमि में विंडोज 10 द्वारा स्वचालित रूप से समर्थित हैं.
अपनी विंडोज़ स्क्रीन फिल्म करें

चरण 2: एक स्क्रीन वीडियो कैप्चर शुरू करें
विंडोज 10 में अपनी स्क्रीन को फिल्माने के लिए, खोलें “कैप्चर” विंडो पर क्लिक करके कैमरा प्रतीक Xbox गेम बार में. फिर रिकॉर्डिंग बटन दबाकर कैप्चर शुरू करें.
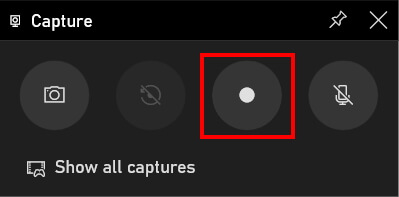
एक बार स्क्रीनशॉट लॉन्च होने के बाद, कैप्चर विंडो के विकल्प स्वचालित रूप से बदल जाते हैं. वर्ग पर क्लिक करें कैप्चर को रोकने के लिए. इसके अलावा, आपके पास किसी भी समय संभावना है ऑडियो कैप्चर को सक्रिय या निष्क्रिय करें.
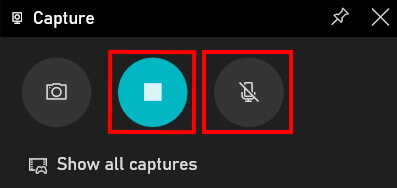
जैसे ही स्क्रीनशॉट विंडोज में लॉन्च किया जाता है, एक नई विंडो खुलती. यह कैप्चर को रोकने, या सक्रिय करने या ऑडियो रिकॉर्डिंग को निष्क्रिय करने जैसे विकल्प भी प्रदान करता है.

दबाकर खिड़कियों में स्क्रीनशॉट शुरू करें या रोकें इसके साथ ही चाबियों पर [विंडोज] + [alt] + [r] कीबोर्ड का.
यदि कैप्चर बटन पर क्लिक करना संभव नहीं है, तो यह है कि कोई उपयुक्त विंडो खुली नहीं है. जैसा कि इसके नाम से पता चलता है, Xbox गेम बार प्रोग्राम आपको केवल गेम में स्क्रीन वीडियो कैच बनाने की अनुमति देता है या कार्यक्रम. वहाँ डेस्कटॉप या फ़ाइलों का डेस्कटॉप खोजकर्ता में फिलहाल संभव नहीं है. हालांकि, इस सीमा को बायपास करने के लिए एक बहुत ही सरल तकनीक है. एक गेम या एक कार्यक्रम खोलें, फिर स्क्रीनशॉट खोलें. रिकॉर्डिंग के दौरान, फिर जो आप दिखाना चाहते हैं उसे बदलें.
एक साथ दबाएं कीबोर्ड की keeies [alt] + [टैब] खिड़की को बदलने के लिए एक स्क्रीनशॉट के दौरान.
मॉनिटर के स्क्रीनशॉट के अलावा, Xbox गेम बार अनुमति देता है आवाज रिकॉर्ड करने के लिए. इस फ़ंक्शन को सक्रिय करने के लिए, पर क्लिक करें लाउडनेस प्रतीक “कैप्चर” विंडो में. एक बार यह हो जाने के बाद, यह प्रतीक अब पार नहीं किया जाता है और रिकॉर्डिंग स्वचालित रूप से शुरू हो जाती है. आपकी आवाज की रिकॉर्डिंग ट्यूटोरियल, वेबिनार या गेम वीडियो के लिए उदाहरण के लिए उपयोगी है.
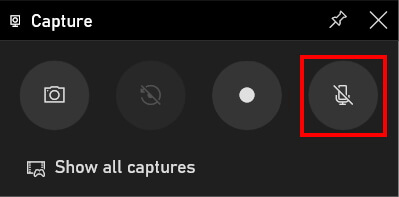
चरण 3: ओपन स्क्रीन वीडियो कैप्चर
Xbox गेम बार एप्लिकेशन एक प्रदान करता है सभी स्क्रीनशॉट वीडियो का अवलोकन. “कैप्चर” विंडो में “शो ऑल कैच” विकल्प पर क्लिक करें.
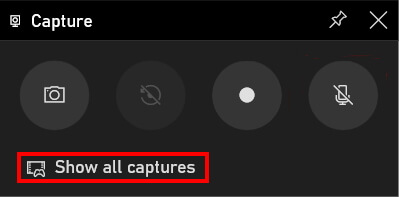
फिर गैलरी खुलती. आवेदन पत्र कई संभावनाएं कैप्चर को देखने या संशोधित करने के लिए:
- कैप्चर देखने के लिए प्ले बटन पर क्लिक करें.
- फ़ाइल नाम को संशोधित करने के लिए पेंसिल पर क्लिक करें.
- फ़ाइल स्थान खोलें.
- कैप्चर को हटा दें.
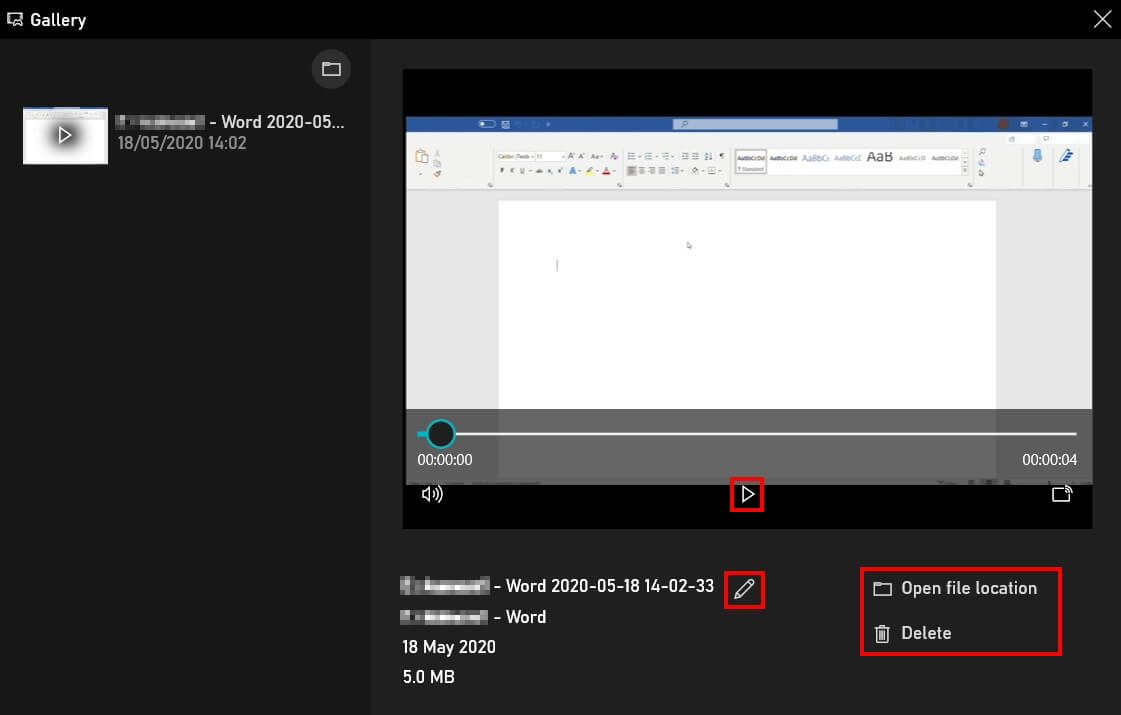
ऑनलाइन स्टोरेज को हिडिव करें
Hidrive के साथ, आपकी फाइलें सुरक्षित रूप से यूरोप में स्थित क्लाउड में सहेजे जाते हैं और किसी भी डिवाइस से सुलभ हैं !
- 10/15/2020
- विन्यास
इसी तरह के लेख

विंडोज 10 के तहत एक स्क्रीनशॉट बनाएं: टूल्स और टूल्स कॉम्बिनेशन
- 06/23/2023
- विन्यास
कई तृतीय -party प्रदाता विंडोज 10 के तहत स्क्रीनशॉट बनाने और विभिन्न तैयारी संभावनाओं की पेशकश करने वाले उपकरणों की योग्यता की प्रशंसा करते हैं. हालांकि, आप केवल कुछ समय के लिए विंडोज बेसिक उपकरणों का हिस्सा रहे हैं जो पहले से ही कुछ समय के लिए विंडोज बेसिक उपकरणों का हिस्सा रहे हैं.
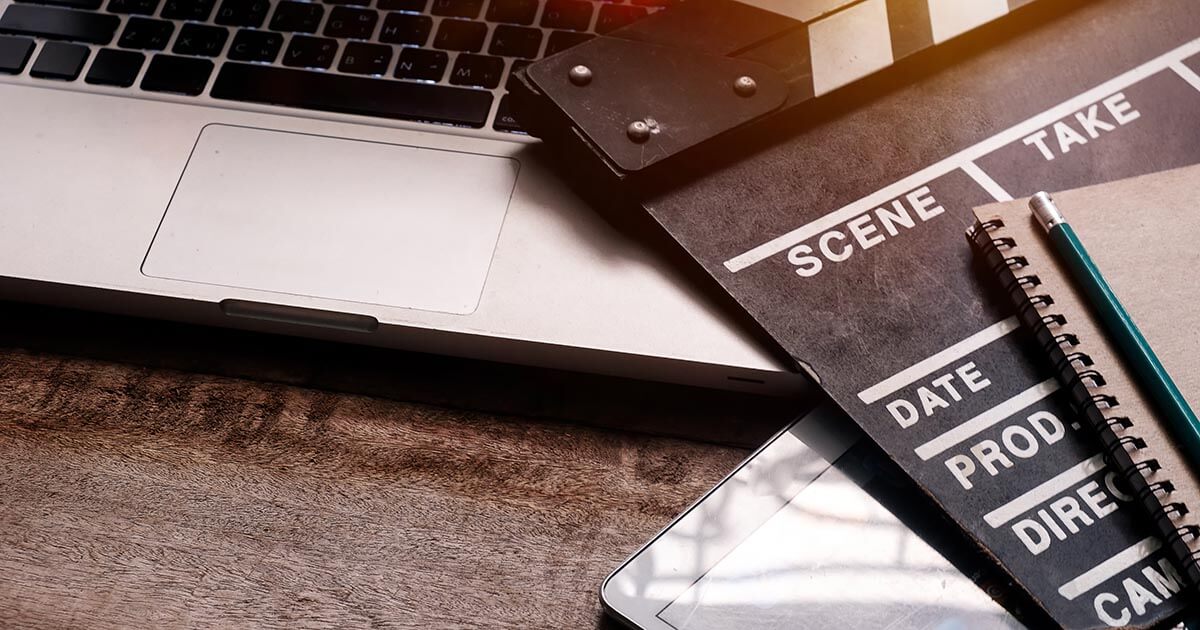
MRMOHOCK SHUTTERSTOCK
शुरुआती, अनुभवी और पेशेवर उपयोगकर्ताओं के लिए 2023 में सबसे अच्छा वीडियो संपादन सॉफ्टवेयर
- 06/14/2023
- इंटरनेट पर बेचें
वीडियो एडिटिंग सॉफ़्टवेयर के लिए धन्यवाद, पेशेवर अब केवल शानदार सिनेमैटोग्राफिक दुनिया बनाने वाले नहीं हैं, एमेच्योर के पास अब भी इसका उपयोग है. 2023 में, सबसे अच्छा वीडियो संपादन सॉफ्टवेयर व्यक्तिगत वीडियो, पेशेवर क्लिप, यहां तक कि स्वतंत्र फिल्म परियोजनाओं के लिए कार्यक्षमता और दृढ़ता के बीच एक संतुलन प्रदान करने में सक्षम था.
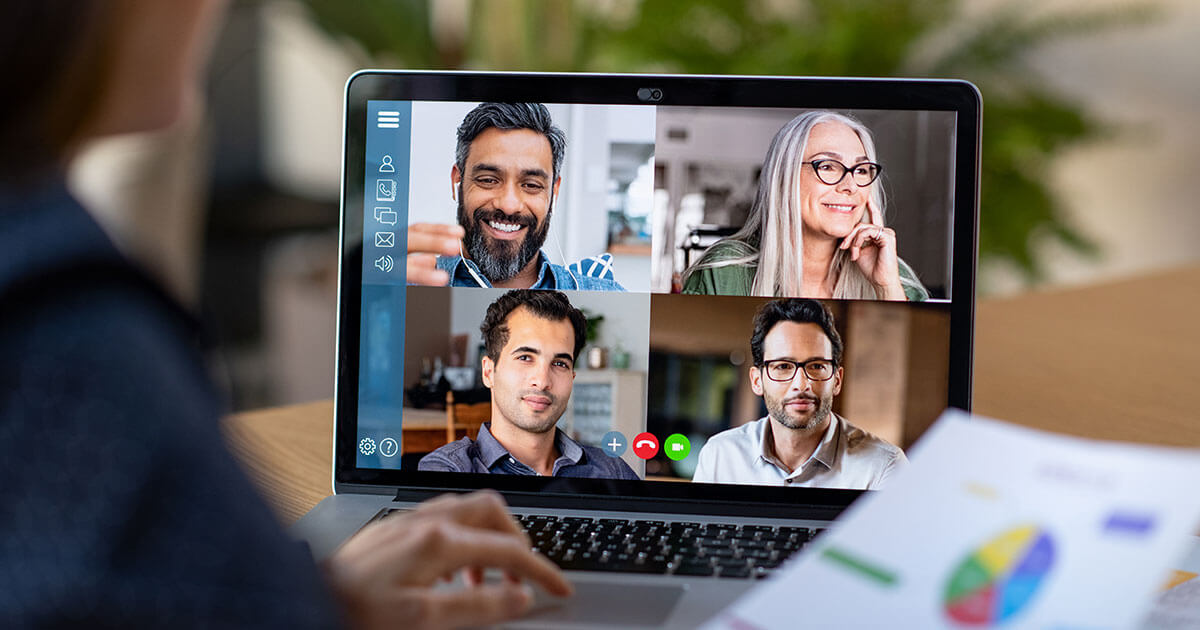
वेबिनार प्लेटफ़ॉर्म: सबसे लोकप्रिय वेबिनार प्रदाताओं की तुलना
- 02/21/2023
- इंटरनेट पर बेचें
एक वेबिनार बनाने के लिए, आपको केवल एक कंप्यूटर और एक वेब सॉफ़्टवेयर की आवश्यकता होती है. लेकिन विभिन्न वेब प्रदाताओं की बड़ी संख्या के मद्देनजर, उपयुक्त समाधान का विकल्प काफी चुनौती हो सकती है. हम आपके लिए छह वेबिनार टूल की तुलना करते हैं और समझाते हैं कि आपके वेबिनार प्लेटफॉर्म का चयन करते समय क्या सावधान रहें.
विंडोज 10 डीफ्रैगमेंटेशन: स्टेप बाय स्टेप
- 05/26/2021
- विन्यास
डीफ्रैक्ट हार्ड ड्राइव को तेजी से बना सकता है और इस प्रकार इसके प्रदर्शन को बढ़ा सकता है. कम से कम, यह अतीत में मामला था. आधुनिक फ़ाइल सिस्टम और एसएसडी डेटा सपोर्ट्स डीफ्रैक्शन को लगभग शानदार बनाते हैं, यहां तक कि हानिकारक भी. ये प्रक्रियाएं, पहले से समय लेने वाली, अब पृष्ठभूमि में विंडोज 10 द्वारा स्वचालित रूप से समर्थित हैं.
जी-स्टॉक स्टूडियो शटरस्टॉक
विंडोज 11 में अपनी स्क्रीन का वीडियो कैप्चर करें
- 09/12/2021
- विन्यास
वीडियो या गेम एप्लिकेशन वीडियो कैप्चर करने के लिए, वर्तमान Microsoft सिस्टम के उपयोगकर्ताओं को अतिरिक्त सॉफ़्टवेयर की आवश्यकता नहीं है. विंडोज 10 की तरह, विंडोज 11 में एक देशी रिकॉर्डिंग टूल है जो Xbox गेम बार बार के साथ डिफ़ॉल्ट रूप से स्थापित किया गया है. निम्नलिखित लेख आपको बताता है कि इस प्रोग्राम का उपयोग करके विंडोज 11 में अपनी स्क्रीन पर वीडियो कैप्चर कैसे बनाया जाए.
कैसे अपने विंडोज 10 स्क्रीन फिल्म करने के लिए ? – स्क्रेंकास्टिंग
विंडोज 10 के तहत अपनी स्क्रीन को फिल्माने में सक्षम होने के नाते आपको ट्यूटोरियल, फिल्म वीडियो गेम सेशन आदि बनाने की अनुमति मिल सकती है. यहाँ इसे प्राप्त करने के कुछ तरीके हैं और विशेष रूप से HITPAW नामक एक समर्पित समाधान की मदद से:
पढ़ने के 5 मिनट
आप हर जगह साझा कर सकते हैं:
यह अक्सर हो सकता है अपनी स्क्रीन को सहेजें, विशेष रूप से ट्यूटोरियल बनाने या यहां तक कि इंटरनेट पर सामग्री को कैप्चर करने के लिए जो संरक्षित किया जाएगा. एक देशी के रूप में पेश किए जाने वाले स्क्रीनशॉट के विपरीत, कंप्यूटर को लगभग कभी भी अपनी स्क्रीन को फिल्माने का साधन नहीं होगा. इसलिए सॉफ़्टवेयर का उपयोग करना उचित है जो अनुमति देता है स्क्रैस्टिंग बनाओ विभिन्न विकल्पों की पेशकश करके.
स्क्रीन रिकॉर्डिंग या स्क्रेंकास्टिंग क्या है ?
स्क्रैस्टिंग एक प्रक्रिया है जो आपको पीसी या मैक स्क्रीन पर होने वाली हर चीज को रिकॉर्ड करने की अनुमति देती है. ये आम तौर पर समर्पित सॉफ्टवेयर हैं जो इस काम की अनुमति देता है.
स्क्रेंकास्टिंग का उपयोग करने के उदाहरण
स्क्रैस्टिंग उपयोगकर्ताओं द्वारा बहुत उपयोग किया जाता है ट्यूटोरियल बनाएं सॉफ्टवेयर के उपयोग पर, लेकिन इसके लिए भी वीडियो अनुक्रम सहेजें इंटरनेट पर, जब साइट पंजीकरण विकल्प की पेशकश नहीं करती हैं. जब आप ऑनलाइन खेलते हैं और अपनी स्क्रीन को सहेजना चाहते हैं, तो एक एकीकृत प्रोग्राम का उपयोग करके आपके कंप्यूटर को धीमा कर सकता है. जिस कार्यक्रम को हम आपको सुझाएंगे, वह विशेष रूप से डिज़ाइन किया गया है ताकि जब आप अपनी स्क्रीन को फिल्माते हैं तो आपके कंप्यूटर के प्रदर्शन को प्रभावित न करें. एक और अवसर जिसके माध्यम से आपको करना पड़ सकता है अपनी स्क्रीन को सहेजें, एक Visioconference व्यापार बैठक के दौरान होगा, एक दोस्त के साथ एक वीडियो कॉल देखें. यदि आपको एक या एक से अधिक वेबकैम को बचाने की आवश्यकता है, तो इस प्रकार का सॉफ्टवेयर आपके लिए बनाया गया है.
छवि में छवि कार्यक्षमता
एक ऐसी सुविधा जो कई उपयोगकर्ताओं की तलाश कर रहे हैं छवि में छवि (PIP): यह एक ऐसा तरीका है जो एक साथ दो स्क्रीन विंडो को बचाता है. जब आप Google मीट पर एक प्रस्तुति देते हैं, तो आपको इसकी आवश्यकता हो सकती है और अपने वेबकैम और आप दोनों को सहेजना चाहते हैं. आप अपनी स्क्रीन को समग्र रूप से फिल्माएंगे, लेकिन अलग -अलग उदाहरणों के साथ.
स्क्रीनसकास्टिंग हिटपॉ सॉफ्टवेयर
हम यहां HITPAW कार्यक्रम प्रस्तुत करते हैं, जो कई विशेषताओं के लिए प्रदान करता है विंडोज 10 के तहत अपनी स्क्रीन फिल्म करें. आप स्क्रीन पर फिल्माए गए वीडियो दृश्यों को भी संशोधित कर सकते हैं
हिटपॉ के साथ अपने विंडोज 10 स्क्रीन को कैसे सहेजें ?
इस सॉफ़्टवेयर को विशेष रूप से उन लोगों द्वारा सराहा जाता है जो गेम सत्र रिकॉर्ड करते हैं, और अन्य सभी कारणों से, लेकिन छवि (PIP) में छवि फ़ंक्शन के लिए भी. इन सबसे ऊपर, इसका उपयोग शुरू करने के लिए सॉफ़्टवेयर स्थापित करें. इसे डाउनलोड करने के लिए बस आधिकारिक पृष्ठ पर जाएं या बस यहां क्लिक करें .
एक खेल रिकॉर्ड करना
तुम कर सकते हो स्क्रीन को सहेजें जबकि आप बिना किसी समस्या के, और विशेष रूप से खेल के प्रदर्शन को प्रभावित किए बिना किसी भी खेल को खेलते हैं. चूंकि यह एक स्क्रीन रिकॉर्डिंग है, आप निश्चित रूप से किसी भी प्रकार के गेम को बचा सकते हैं. आपके पास भी संभावना हैअपने वेबकैम के साथ गेम सहेजें, जो आपको अपने द्वारा बनाए गए वीडियो में अपनी कृतियों को जोड़ने की अनुमति देता है.
स्क्रीन रिकॉर्ड / वेबकैम
अगर किसी भी कारण से आप चाहते हैं अपने वीडियो से ऑडियो को बाहर करें, आप इसे इस कार्यक्रम के साथ किसी भी समस्या के बिना कर सकते हैं. आप भी कर सकते हैं पूर्ण स्क्रीन में सहेजें या केवल विंडोज़ ज़ूम फ़ंक्शन के लिए धन्यवाद. आप अपने वेबकैम से भी रिकॉर्ड कर सकते हैं, और आपके द्वारा बनाए गए वीडियो के रिज़ॉल्यूशन को संशोधित कर सकते हैं. अपने वेबकैम की स्क्रीन को सहेजते समय, आप जितने चाहें उतने स्क्रीनशॉट भी बना सकते हैं.
एक विशेष कार्य: छवि में छवि
वह अपने घर से काम करते हुए, व्यावसायिक बैठकों या ऑनलाइन वीडियोकांफ्रेंस को व्यवस्थित करने के लिए अधिक से अधिक आम हो गया है. खासकर जब बैठकें उन लोगों के साथ की जाती हैं जो विदेश में हैं. आपके वेबकैम और आपकी स्क्रीन की एक साथ रिकॉर्डिंग (उदाहरण के लिए एक परियोजना की प्रस्तुति) कई तरीकों से HITPAW के लिए धन्यवाद की जा सकती है. सबसे पहले, एक क्लिक कार्यक्रम के साथ रिकॉर्डिंग शुरू करने के लिए पर्याप्त है. फिर आप वीडियो में वेबकैम को छोटा दिखाने का फैसला कर सकते हैं, बड़े पैमाने पर प्रस्तुति के साथ, या इसके विपरीत (अग्रभूमि में वेबकैम और छोटे में आपकी स्क्रीन). यह एक विकल्प है जो आमतौर पर बैठकों में उपयोग किया जाता है, और महत्वपूर्ण बात यह है कि आप एक से दूसरे में जल्दी जा सकते हैं.
रिकॉर्डिंग के लिए अलग
एक खेल बचाओ
- पर क्लिक करें ” खेल अभिलेखन“, और इसे गेम मेनू में या अपने एप्लिकेशन में चुनें;
- पर क्लिक करें ” शुरू करना अपने गेम को बचाने के लिए, अन्यथा कीबोर्ड शॉर्टकट का उपयोग करें यदि उन्हें कॉन्फ़िगर किया गया है;
- आपको बस फिर से क्लिक करना होगा ” शुरू करना “रिकॉर्डिंग खत्म करने के लिए, और फिर आप कर सकते हैं वीडियो की अवधि को संशोधित करें अगर आप इसे चाहते हैं. आप इसे पहले से परिभाषित गंतव्य फ़ाइल में पाएंगे.
पूर्ण स्क्रीन में सहेजें
- कार्यक्रम के मूल इंटरफ़ेस से, बस चुनें ” स्क्रीन को सहेजें ” आरंभ करना ;
- अपने माउस का उपयोग करके, अपनी पूर्ण स्क्रीन का चयन करें या बचाने के लिए एक छोटे से क्षेत्र का चयन करने के लिए एक लंबा समय दबाएं;
- जब आप चाहें तो अपनी रिकॉर्डिंग समाप्त करें, फिर आप इसे गंतव्य फ़ोल्डर में दिखाई देंगे.
वेबकैम सहेजें
- यदि आपके कंप्यूटर में एकीकृत एक वेबकैम के अलावा, आपके पास इसका एक बाहरी है, तो आपको उस कार्यक्रम का चयन करना होगा जिसे आप प्रोग्राम में उपयोग करना चाहते हैं, फिर मोड पर क्लिक करें ” वेबकैम अभिलेखन »;
- पर क्लिक करें ” बचाना शुरू करने के लिए, एक ही समय में आप अपने स्वयं के वेबकैम की सेटिंग्स भी बदल सकते हैं;
- इस बिंदु पर, बस पर क्लिक करें ” रुकना “रिकॉर्डिंग खत्म करने के लिए.
छवि में छवि सहेजें
- शुरू करने के लिए, बस पर क्लिक करें ” चित्रपट के दस्तावेज ” या ” खेल अभिलेखन“, इस बात पर निर्भर करता है कि आप अपने वीडियो के लिए क्या करना चाहते हैं;
- अब शीर्ष पर विकल्प पट्टी पर क्लिक करें, जिसे “कहा जाता है” रंज »: मापदंडों को समायोजित करें (वे बहुत सहज हैं) जैसा कि आप चाहते हैं, या सब कुछ छोड़ दें, क्योंकि यह बहुत ज्यादा नहीं बदलेगा;
- आप आसानी से जा सकते हैं स्क्रीन अभिलेखन अग्रभूमि में, एक वेबकैम जो पूरी स्क्रीन पर कब्जा करता है. इस बात पर निर्भर करता है कि आप अपने वीडियो पर कहाँ ध्यान केंद्रित करना चाहते हैं: बस एक ही क्लिक में एक से दूसरे तक जाएं.
- इस बिंदु पर, रिकॉर्डिंग शुरू हो गई है, आपको बस इतना करना है कि “पर क्लिक करें” रुकना “रिकॉर्डिंग खत्म करने के लिए, और सॉफ्टवेयर स्वचालित रूप से प्रकाशन मोड में रॉक करेगा.
सामान्य प्रश्न
विंडोज के माध्यम से स्क्रीन रिकॉर्डिंग पर कुछ प्रश्न/उत्तर.
कंप्यूटर पर स्क्रीन रिकॉर्डिंग कैसे करें ?
विंडोज 10 पर, बाहरी अनुप्रयोगों का उपयोग किए बिना आपकी स्क्रीन को फिल्माने के कई तरीके हैं. यहाँ इनमें से एक उदाहरण है:
शॉर्टकट विंडोज + जी कुंजी का एक साथ उपयोग, जिस एप्लिकेशन को आप रिकॉर्ड करना चाहते हैं, उसे खोलने के बाद. दुर्भाग्य से फाइल मैनेजर या फुल स्क्रीन रिकॉर्डिंग जैसे एप्लिकेशन इस विधि के साथ संभव नहीं हैं. इस पद्धति के साथ, यह भी मान्य करना आवश्यक है ” हाँ, यह एक खेल है जिसे खोलने के लिए गेमबार कहा जाता है (यहां तक कि अगर आप एक गेम रिकॉर्ड नहीं करते हैं, तो आपको रिकॉर्ड करने में सक्षम होने के लिए ऐसा करना होगा)). फिर बचत शुरू करने के लिए, बटन पर क्लिक करें रिकॉर्डिंग शुरू (या जीत + Alt + r एक साथ).
ऑनलाइन अपनी स्क्रीन फिल्म कैसे करें ?
आपको अनुमति देने के लिए कई ऑनलाइन एप्लिकेशन हैं अपनी स्क्रीन फिल्म करें, कुछ भी डाउनलोड किए बिना. हालांकि, हम हमेशा HITPAW समाधान की सिफारिश करेंगे, क्योंकि सॉफ्टवेयर कई सुविधाएँ प्रदान करता है. यह भी है ऑनलाइन स्क्रीन रिकॉर्डर, जो आपको स्क्रीन पर, एक विंडो से, या ध्वनि के साथ अपने ब्राउज़र के एक टैब से होने वाली हर चीज को कैप्चर करने की अनुमति देता है.
विंडोज 7 पीसी पर वीडियो कैप्चर कैसे करें ?
विंडोज 10 के विपरीत, विंडोज 7 में शॉर्टकट के साथ विशिष्ट विशेषताएं नहीं हैं, आपको अपनी स्क्रीन को सहेजने की अनुमति दें. आपको या तो बाहरी अनुप्रयोगों का उपयोग करना होगा, या स्क्रीनरकार्ड नामक एक छोटी विंडोज उपयोगिता से गुजरना होगा. यह केवल आपको अपनी स्क्रीन पर बुनियादी रिकॉर्ड करने की अनुमति देगा.