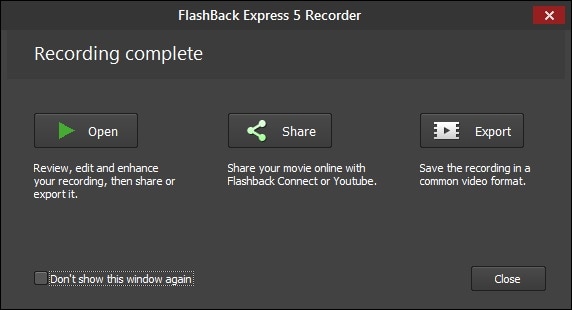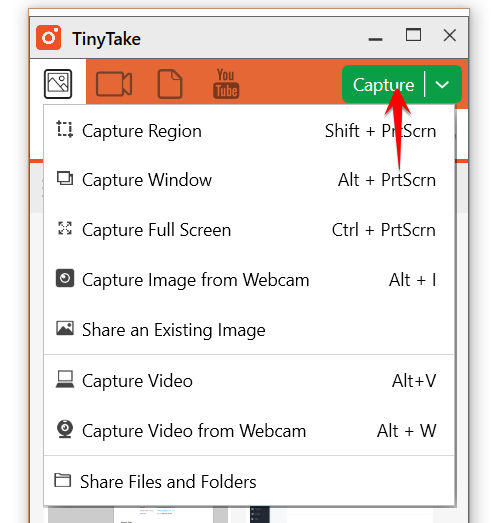अनुप्रयोगों से वीडियो कैप्चर करने के लिए Xbox गेम बार का उपयोग करना | डेल कांगो, 2022 में विंडोज 10 के लिए सर्वश्रेष्ठ स्क्रीन रिकॉर्डर
विंडोज 10 के लिए सर्वश्रेष्ठ स्क्रीन रिकॉर्डर
Contents
- 1 विंडोज 10 के लिए सर्वश्रेष्ठ स्क्रीन रिकॉर्डर
- 1.1 अनुप्रयोगों से वीडियो को कैप्चर करने के लिए Xbox गेम बार का उपयोग
- 1.2 सारांश: यह लेख अनुप्रयोगों से वीडियो कैप्चर करने के लिए विंडोज 11 या विंडोज 10 के तहत Xbox गेम बार का उपयोग करने की जानकारी प्रदान करता है.
- 1.3 विंडोज 10 के लिए सर्वश्रेष्ठ स्क्रीन रिकॉर्डर
- 1.4 भाग 1: मुफ्त विंडोज 10 स्क्रीन रिकॉर्डिंग विधियाँ
- 1.5 भाग 2: विंडोज 10 के लिए लोकप्रिय स्क्रीन रिकॉर्डर
स्क्रीन रिकॉर्डिंग फ़ंक्शन भी हैं जो मुफ्त में उपलब्ध हैं लेकिन जो बग और लापता कार्य प्रस्तुत कर सकते हैं. फ्लैशबैक एक्सप्रेस रिकॉर्डर में विंडोज के लिए 30 -दिन का नि: शुल्क परीक्षण है. यह एक शक्तिशाली रिकॉर्डर है जो उपकरण की आवश्यकता के बिना अपने प्रभावी परिणामों के लिए जाना जाता है.
अनुप्रयोगों से वीडियो को कैप्चर करने के लिए Xbox गेम बार का उपयोग
यह लेख अनुप्रयोगों से वीडियो कैप्चर करने के लिए विंडोज 11 या विंडोज 10 के तहत Xbox गेम बार का उपयोग करने की जानकारी प्रदान करता है.
सारांश: यह लेख अनुप्रयोगों से वीडियो कैप्चर करने के लिए विंडोज 11 या विंडोज 10 के तहत Xbox गेम बार का उपयोग करने की जानकारी प्रदान करता है.
- लेख सामग्री
- अनुच्छेद गुण
- इस लेख पर ध्यान दें
इस लेख का स्वचालित रूप से अनुवाद किया गया हो सकता है. यदि आपके पास इसकी गुणवत्ता के बारे में टिप्पणी है, तो कृपया हमें इस पृष्ठ के निचले भाग में फॉर्म का उपयोग करके सूचित करें.
लेख सामग्री
निर्देश
विंडोज 11 या विंडोज 10 एप्लिकेशन से वीडियो कैप्चर करने के लिए Xbox गेम बार का उपयोग करना
पसंदीदा वीडियो क्लिप या एप्लिकेशन को बचाने के लिए अपने कीबोर्ड और एक स्क्रीन प्लेयर के साथ Xbox गेम बार का उपयोग करें. इस वीडियो क्लिप का उपयोग एक समस्या निवारण उपकरण के रूप में किया जा सकता है, खेल या आवेदन के भीतर किसी समस्या को पुन: पेश करने के लिए उठाए गए विशिष्ट चरणों को रिकॉर्ड करना. समस्या के निदान को सुविधाजनक बनाने के लिए फ़ाइल को सहेजा और साझा किया जा सकता है. वीडियो कैप्चर को बचाने और सहेजने के लिए गेम बार का उपयोग करने के लिए नीचे दिए गए चरणों का पालन करें:
ध्यान दिया : सभी विंडोज 11 या विंडोज 10 एप्लिकेशन गेम बार के साथ संगत नहीं हैं. उदाहरण के लिए, यह सुविधा फ़ाइल एक्सप्लोरर या नोटपैड जैसे अनुप्रयोगों में काम नहीं करती है. गेमबार डेस्कटॉप स्क्रीन पर भी काम नहीं करता है. टैबलेट पर या कंप्यूटर पर टैबलेट मोड का उपयोग करते समय, एक कीबोर्ड को गेम की कार्यक्षमता बार का लाभ उठाने के लिए जुड़ा होना चाहिए.
- जब आप एक गेम खेलते हैं, तो Xbox गेम बार खोलने के लिए कीबोर्ड पर Windows + G लोगो बटन दबाएं. एक संदेश आपसे पूछता है कि क्या आप गेम बार खोलना चाहते हैं. बॉक्स को चेक करें हाँ, यह एक खेल है गेम बार खोलने के लिए.
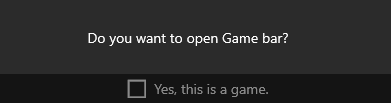

ध्यान दिया : Windows + G लोगो कुंजी का उपयोग करने के बजाय, आप फ़ुल स्क्रीन मोड में गेम खेलने पर तुरंत रिकॉर्डिंग शुरू करने के लिए Windows + Alt + R लोगो कुंजी भी दबा सकते हैं (या अनन्य पूर्ण स्क्रीन मोड में).
ध्यान दिया : स्क्रीन पर आपके चयन को हाइलाइट किया गया है क्योंकि वे चुने गए हैं, लेकिन आप रिकॉर्डिंग पढ़ने के दौरान पॉइंटर या माउस आंदोलन को नहीं देख सकते हैं.
Xbox गेम बार के उपयोग के बारे में सबसे हालिया जानकारी के लिए अपनी स्क्रीन को बचाने या कैप्चर करने के लिए, Xbox गेम बार के साथ अपने कंप्यूटर पर एक गेम क्लिप को सहेजें और सहेजें.
अनुच्छेद गुण
संबंधित प्रॉडक्ट
एलियनवेयर, एक्सपीएस, जी श्रृंखला, जी श्रृंखला, एलियनवेयर, एक्सपीएस
विंडोज 10 के लिए सर्वश्रेष्ठ स्क्रीन रिकॉर्डर

आज की दुनिया में, प्रस्तुतियों, वीडियो सबक, खेल और अन्य गतिविधियों को कैप्चर करने के लिए एक पीसी से स्क्रीन रिकॉर्डिंग काफी आम है. हर कोई जानता है कि विंडोज 10 एक एकीकृत गेम बार के साथ आता है, और इसका उपयोग स्क्रीन पर गतिविधियों को पकड़ने के लिए भी किया जा सकता है. हालांकि, कुछ लोगों ने कहा कि उन्हें प्रकाशन के लिए कुछ उन्नत सुविधाओं की आवश्यकता है. अन्यथा, यह उपयोगकर्ताओं को संतुष्ट नहीं कर सकता है. इस मामले में, आपको अलग की आवश्यकता होगी विंडोज 10 के लिए स्क्रीन रिकॉर्डर मुक्त.
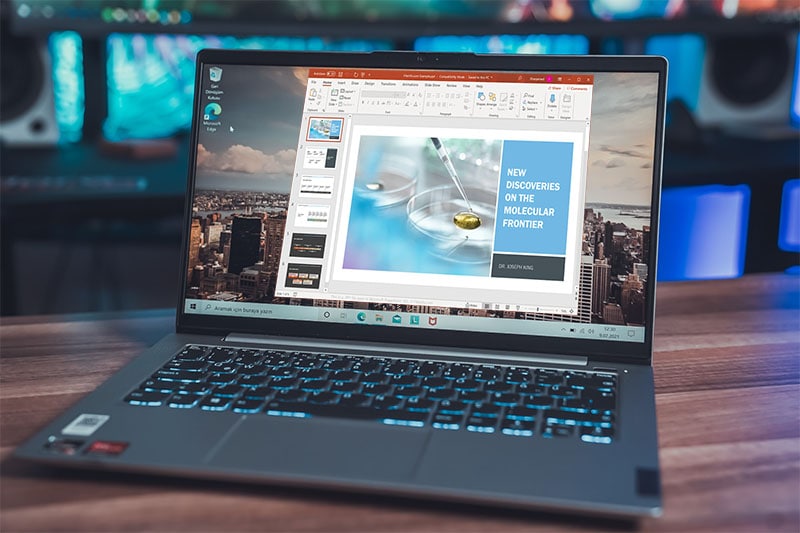
इंटरनेट पर कई स्क्रीन रिकॉर्डिंग सॉफ्टवेयर हैं, जो शुरुआती लोगों के लिए विंडोज स्क्रीन को बचाने के लिए सबसे अच्छा विंडोज 10 स्क्रीन रिकॉर्डर ढूंढना और भी मुश्किल बनाता है. यहाँ सूची में कुछ सर्वश्रेष्ठ स्क्रीन रिकॉर्डर हैं. यह मुक्त और भुगतान किए गए रिकॉर्डर का मिश्रण है. आप उनकी विशेषताओं की जांच कर सकते हैं और उनमें से सबसे अच्छा पा सकते हैं. सबसे पहले, आइए देखें कि विंडोज 10 के तहत अपनी स्क्रीन को कैसे सहेजें.
भाग 1: मुफ्त विंडोज 10 स्क्रीन रिकॉर्डिंग विधियाँ
विधि 1. विंडोज 10 गेम बार
आपको आश्चर्य हो सकता है कि विंडोज ऑपरेटिंग सिस्टम सभी के लिए गेम बार के साथ दिया जाता है. यह आपको आसानी से स्क्रीनशॉट और गेम रिकॉर्ड को कैप्चर करने की अनुमति देता है. गेम बार का उपयोग कुछ विशिष्ट अनुप्रयोगों को बचाने के लिए भी किया जा सकता है.
यह एप्लिकेशन पूरी स्क्रीन या एक विशिष्ट क्षेत्र को रिकॉर्ड नहीं कर सकता है. यह प्रतिबंध भी तार्किक है क्योंकि यह केवल गेमप्ले को कैप्चर करने के लिए किया जाता है. Xbox गेम बार बार एप्लिकेशन का उपयोग करके विंडोज 10 पर एक वीडियो को सहेजने के लिए यहां अनुसरण करने के लिए कदम हैं.

- सबसे पहले, शॉर्टकट “विंडोज लोगो” + “जी” का उपयोग करें.
- रिकॉर्डिंग शुरू करने और रोकने के लिए परिपत्र बटन (रिकॉर्डिंग) का चयन करें.
- आप रिकॉर्डिंग शुरू करने और रोकने के लिए पूर्ण स्क्रीन गेम के लिए “विंडोज + ऑल्ट + जी लोगो” का उपयोग कर सकते हैं.
- क्लिप को संपादित करने के लिए, आप Xbox का चयन कर सकते हैं और फिर कैप्चर का चयन कर सकते हैं.
विधि 2. मुफ्त स्क्रीन रिकॉर्डर का उपयोग करें
यदि आप एक विन 10 स्क्रीन रिकॉर्डर की तलाश कर रहे हैं, जो जल्दी से एक वीडियो बनाने में सक्षम है, तो मुफ्त स्क्रीन रिकॉर्डर वह हो सकता है जिसकी आपको आवश्यकता है. मुफ्त स्क्रीन रिकॉर्डर सुविधाओं से भरा है और एक साधारण उपयोगकर्ता इंटरफ़ेस भी है. यह उपयोगकर्ताओं को स्क्रीन और वेबकैम को एक साथ सहेजने की भी अनुमति देता है. लेकिन उपयोगकर्ता वीडियो को सुपरइम्पोज नहीं कर सकते.
मुफ्त स्क्रीन रिकॉर्डर डाउनलोड करने के लिए, आपको इसकी आधिकारिक वेबसाइट पर जाना होगा और इसे वहां से डाउनलोड करना होगा. स्थापना के बाद, आप मुफ्त स्क्रीन रिकॉर्डर का उपयोग कर सकते हैं. यदि आप जानना चाहते हैं कि फ्री स्क्रीन रिकॉर्डर का उपयोग कैसे करें, तो यहां. सबसे पहले, आइए देखें कि विंडोज 10 पर एक स्क्रीन कैसे सहेजें.
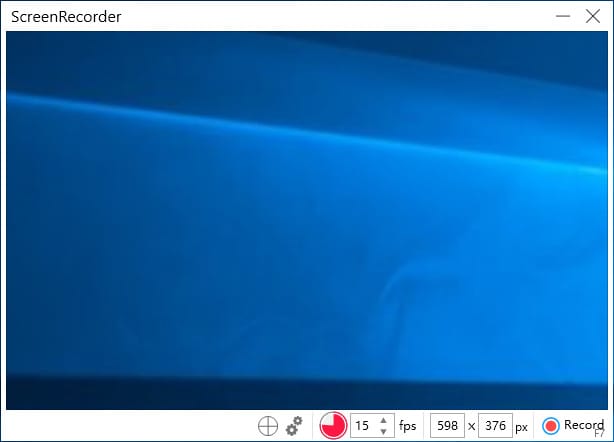
- उस क्षेत्र का चयन करें जिसे आप कैप्चर करना चाहते हैं: कुल चार कैप्चर मोड हैं; आपको एक चुनना होगा.
- YouTube का वीडियो सहेजें: – वीडियो को सहेजने के लिए “स्टार्ट” बटन दबाएं.
- परिणाम देखें और मोंटेज बनाएं: रिकॉर्डिंग समाप्त होने के बाद, आप वीडियो में नवीनतम टच -अप ला सकते हैं.
भाग 2: विंडोज 10 के लिए लोकप्रिय स्क्रीन रिकॉर्डर
1. फिल्मोरा स्क्रीन रिकॉर्ड
Filmora de Wondershare ओवरले, संक्रमण, कटौती और महान प्रभाव प्रदान करता है जो हर कोई पेशेवर स्तर की विधानसभा सॉफ्टवेयर से उम्मीद करता है. अंतिम नज़र के बाद, द वंडर्सशेयर ने विभिन्न आधुनिक और उन्नत सुविधाओं को अधिक स्थापित तरीके से जोड़ा. यह आंदोलनों की निगरानी की भी अनुमति देता है.
Filmora de Wondershare ओवरले, संक्रमण, कटौती और महान प्रभाव प्रदान करता है जो हर कोई पेशेवर स्तर की विधानसभा सॉफ्टवेयर से उम्मीद करता है. अंतिम नज़र के बाद, द वंडर्सशेयर ने विभिन्न आधुनिक और उन्नत सुविधाओं को अधिक स्थापित तरीके से जोड़ा. यह आंदोलनों की निगरानी की भी अनुमति देता है.

फिल्मोरा प्रकाशक के पूर्ण दृश्य में और भी अधिक प्रकाशन अनुप्रयोग हैं, साथ ही साथ समयरेखा, वीडियो पूर्वावलोकन और स्रोत सामग्री के लिए तीन प्रावधान भी हैं. इंटरफ़ेस अंधेरा, स्वच्छ और प्रत्यक्ष है, गैर -करोमोर्फिक कमांड के साथ.
उपयोगकर्ता हल्के भूरे रंग की खिड़की के किनारे से एक काली खिड़की के किनारे तक भी जा सकते हैं. कार्यक्रम भी सिस्टम के स्पष्ट और अंधेरे मोड का अनुपालन करते हैं. उपयोगकर्ता पैनल नहीं खींच सकते, लेकिन वे पूर्ण स्क्रीन वीडियो कर सकते हैं और पैनलों के सापेक्ष आकार को समायोजित कर सकते हैं.

Win11/win10/win8/win7 (64 बिट्स) के लिए
सुरक्षित डाऊनलोड
MacOS 10 के लिए.14 या बाद में
सुरक्षित डाऊनलोड
- उपयोग में आसानी.
- वीडियो संपादकों में सुविधाओं की एक विस्तृत श्रृंखला शामिल है.
- आपको उन विशिष्ट भागों को रिकॉर्ड करने की अनुमति देता है जो उपयोगकर्ता चाहते हैं.
- आपको वेबकैम से वीडियो सहेजने की अनुमति देता है
- रिकॉर्डिंग के महान लचीलेपन की अनुमति देता है.
- यह मुफ्त अपडेट भी प्रदान करता है.
- प्रत्यक्ष डाउनलोड फ़ंक्शन की पेशकश नहीं करता है.
- संक्रमण और शीर्षक बहुत कम उपलब्ध हैं.
2. ActivePresente
Atomi का ActivePresent एक विंडोज 10 फ्रीवेयर स्क्रीन रिकॉर्डर है. यह टूल उपयोगकर्ताओं को स्क्रीन पर आंदोलनों को कैप्चर करने की अनुमति देता है. इसके अलावा, यह उनके वीडियो ट्यूटोरियल द्वारा पावरपॉइंट प्रस्तुतियों को रिकॉर्ड करने में मदद करता है.
ट्यूटोरियल दिखाएगा कि HTML5 में इंटरैक्टिव प्रशिक्षण सामग्री बनाने के लिए सॉफ़्टवेयर का आकलन कैसे करें. सॉफ्टवेयर का उद्देश्य पाठकों को सिंगल विंडोज 10 वीडियो स्क्रीन वीडियो रिकॉर्डर पर सभी आवश्यक जानकारी प्रस्तुत करना है, जिससे रिकॉर्डिंग सत्र और भी अधिक मजेदार हो गया.

सॉफ़्टवेयर उपयोगकर्ता इंटरफ़ेस बहुत सुरुचिपूर्ण नहीं लग सकता है. हालांकि, ActivePresent भी बहुत कार्यात्मक डिज़ाइन किया गया है. उपयोगकर्ता उस प्रकार के प्रोजेक्ट को भी चुन सकते हैं जिसे वे कैप्चर करना चाहते हैं और प्रोजेक्ट बनाना चाहते हैं.
निर्यात, इंटरैक्शन, एनोटेशन और रिसेप्शन टैब टूल बार तक पहुंच प्रदान करने और खोजने के लिए उपयोग करना बहुत आसान है. यह उन विशेषताओं से भरा है जो पूर्ण आनंद को सक्रिय करने के साथ काम करते हैं. यह सर्वश्रेष्ठ डेस्कटॉप रिकॉर्डर, विंडोज 10 में से एक है.
- वह वीडियो और वेबकैम के साथ -साथ ऑडियो भी रिकॉर्ड कर सकता है.
- एचडी गुणवत्ता में स्क्रीनशॉट को वहन करता है.
- सिस्टम साउंड रिकॉर्ड्स
- वीडियो उपयोगकर्ता इंटरफ़ेस बहुत उपयोगकर्ता -मित्रता है.
- यह बहुत यकीन है और उपयोग करने के लिए स्वतंत्र है.
- वीडियो प्रभाव जो उपयोगकर्ताओं को पीड़ित कर सकते थे.
- यह उच्च -चार्ज परियोजनाओं द्वारा देरी हो सकती है.
3. भूत
लैंडिकैम स्क्रीन रिकॉर्डिंग सॉफ्टवेयर है जिसका उपयोग बहुत जल्दी विंडोज 10 वीडियो रिकॉर्ड करने के लिए किया जाता है. यह सॉफ्टवेयर बाजार पर उपलब्ध अन्य उपकरणों की तरह नहीं है. यह विभिन्न रिकॉर्डिंग मोड जैसे वीडियो रिकॉर्डिंग, स्क्रीन रिकॉर्डिंग, गेम रिकॉर्डिंग और परिधीय रिकॉर्डिंग भी प्रदान करता है. ये मोड बैंडिकम द्वारा प्रदान किए गए मुख्य मोड हैं.
Landicam मुफ्त विंडोज 10 वीडियो कैप्चर सॉफ्टवेयर है जो स्पष्ट रूप से वीडियो ट्यूटोरियल, ऑनलाइन शिक्षा ट्यूटोरियल, शैक्षिक वॉकथ्रू और गेमिंग सत्रों को कैप्चर और रिकॉर्ड करने के लिए डिज़ाइन किया गया है. यह मुफ्त स्क्रीन रिकॉर्डिंग सॉफ्टवेयर पेशेवरों को पारदर्शी रूप से आवश्यक प्रस्तुति कार्य प्राप्त करने के लिए अनुशंसित है.

इस सॉफ़्टवेयर में एक आरामदायक उपयोगकर्ता इंटरफ़ेस है. इसके अलावा, इसमें वीडियो, ऑडियो और स्क्रीन को कैप्चर करने की एक विशेष क्षमता है जो उपयोगकर्ता को उत्कृष्ट गुणवत्ता के अतिरिक्त -मानक गुणवत्ता वाले वीडियो बनाने में मदद करता है. इस उपकरण का उपयोग विभिन्न विशेषताओं के लिए Bandicam रिकॉर्डर कुंजी के साथ भी किया जा सकता है.
- यह उपयोगकर्ता को पूर्ण स्क्रीन, क्षेत्र, माइक्रोफोन, वेबकैम और कंप्यूटर की ध्वनि को बचाने की अनुमति देता है.
- यह 4K अल्ट्रा एचडी स्क्रीन को 144fps तक भी बचाता है.
- उपयोगकर्ता रिकॉर्डिंग के दौरान स्क्रीनशॉट बना सकते हैं, ड्रा कर सकते हैं और पाठ जोड़ सकते हैं.
- स्क्रीन रिकॉर्डिंग में लोगो जोड़ें.
- रिकॉर्डिंग के दौरान प्रभाव और एनिमेशन भी जोड़ता है
- आवाजें मिलाएं
- कोई संपादन फ़ंक्शन नहीं है. यदि वे चाहें तो उपयोगकर्ताओं को उसी कंपनी से अन्य सॉफ़्टवेयर खरीदना होगा.
- आउटपुट प्रारूप न्यूनतम है, जैसे MP4 और AVI.
4. फ्लैशबैक एक्सप्रेस
जब आप रिकॉर्डिंग टूल पर विचार करते हैं, तो विशाल कारक जो लोगों को एक भुगतान किए गए टूल के माध्यम से विंडोज 10 पर वीडियो बचाने से रोकता है, इसकी कीमत है. यह बहुत प्रतिस्पर्धी मूल्य पर पेश किया जाता है और असाधारण मूल्य प्रदान करता है !
स्क्रीन रिकॉर्डिंग फ़ंक्शन भी हैं जो मुफ्त में उपलब्ध हैं लेकिन जो बग और लापता कार्य प्रस्तुत कर सकते हैं. फ्लैशबैक एक्सप्रेस रिकॉर्डर में विंडोज के लिए 30 -दिन का नि: शुल्क परीक्षण है. यह एक शक्तिशाली रिकॉर्डर है जो उपकरण की आवश्यकता के बिना अपने प्रभावी परिणामों के लिए जाना जाता है.
फ्लैशबैक रिकॉर्डर की एक और शानदार विशेषता यह है कि स्क्रीन को बचाने के लिए पावरपॉइंट आवश्यक नहीं होगा. इसलिए, आप गेम रिकॉर्डिंग, वीडियो प्रेजेंटेशन, वीडियो कॉन्फ्रेंस, विभिन्न मार्केटिंग वीडियो, ट्यूटोरियल और डेमो जैसे कार्यों को करने के लिए फ्लैशबैक स्क्रीन रिकॉर्डर का उपयोग कर सकते हैं. तो अब, यदि आपके पास सॉफ़्टवेयर का अंदाजा है, तो आप इसे मुख्य रूप से उपयोग कर सकते हैं.
- उपयोगकर्ताओं के लिए आसान और सस्ती.
- सुविधाओं की एक भीड़, यहां तक कि मुफ्त संस्करण में भी.
- उन्नत सुविधाएँ प्रदान करता है
- यह आपको वीडियो में अनावश्यक खंडों को संपादित करने की भी अनुमति देता है.
- आपके पास कई निर्यात विकल्प भी हैं
- उपयोगकर्ताओं को अपने रिकॉर्ड किए गए वीडियो को जल्दी से साझा करने की अनुमति देता है.
- प्रकाशन कार्य कम हैं
5. ओ बीएस
OBS वीडियो रिकॉर्डिंग और वॉटरप्रूफ वीडियो के लाइव प्रसारण के लिए सबसे अधिक उपयोग किए जाने वाले सॉफ़्टवेयर में से एक है. खिलाड़ी मुख्य रूप से वीडियो स्ट्रीमिंग साइटों पर अपने दर्शकों को अपने कौशल दिखाने के लिए इस सॉफ़्टवेयर को पसंद करते हैं.
OBS स्टूडियो के साथ, उपयोगकर्ता पूरी विंडो के साथ -साथ वेबकैम और माइक्रोफोन भी रिकॉर्ड कर सकते हैं. इसके अलावा, जब उपयोगकर्ता लाइव स्ट्रीमिंग करते हैं,.
OBS स्टूडियो सबसे बहुमुखी सॉफ्टवेयर के रूप में जाना जाता है. लेकिन दुर्भाग्य से, यह सॉफ्टवेयर एक वीडियो संपादक के साथ वितरित नहीं किया गया है. इसलिए, उपयोगकर्ताओं को अपने वीडियो को संपादित करने के लिए किसी अन्य सॉफ़्टवेयर का उपयोग करना चाहिए. स्टूडियो ओबीएस मुफ्त सॉफ्टवेयर है, लेकिन आपको हमेशा सावधान रहना चाहिए कि ऐसे कार्यक्रमों को अनौपचारिक साइटों से डाउनलोड न करें.
- यह सिर्फ स्क्रीन रिकॉर्डर की तुलना में बहुत अधिक है.
- स्ट्रीमिंग आपूर्तिकर्ताओं से कनेक्ट करना आसान है.
- प्रसारण करते समय, उपयोगकर्ता आसानी से एक से दूसरे में जा सकते हैं.
- इसे बनाने और संशोधित करने के लिए सॉफ़्टवेयर का उपयोग करना आसान है.
- पूरी तरह से उपयोग करने के लिए स्वतंत्र
- यह भी मुफ्त सॉफ्टवेयर है.
- समस्याओं के कुछ जोखिम हो सकते हैं.
- कोई वीडियो संपादक उपलब्ध नहीं है.
- उपयोगकर्ता इंटरफ़ेस में सुधार किया जा सकता है.
6. Camtasia
TechSmith ने Camtasia विकसित किया है. यह सॉफ्टवेयर सबसे अच्छा भुगतान सॉफ्टवेयर और स्क्रीन रिकॉर्डर है. कैमटासिया प्रसिद्ध और सबसे अधिक इस्तेमाल किए जाने वाले स्क्रीन रिकॉर्डर की रैंकिंग से कभी अनुपस्थित नहीं है. यह एप्लिकेशन एक स्क्रीन रिकॉर्डर और एक ऑल-इन-वन वीडियो एडिटर है जो विंडोज 10 के लिए सर्वश्रेष्ठ स्क्रीन रिकॉर्डर होने का दावा करता है.
उपयोगकर्ता इंटरफ़ेस का उपयोग करना बहुत आसान है, तेजी से और वीडियो संपादन में बड़े कौशल के बिना कोई भी काम कर सकता है. जो उपयोगकर्ता पूर्णता का एक अद्वितीय स्तर चाहते हैं, वे कैमटासिया का विकल्प चुन सकते हैं. यह उपयोगकर्ताओं को एक साथ वीडियो और ऑडियो रिकॉर्ड करने और एक बार समाप्त होने के बाद पूरे परिणाम को संयोजित करने की अनुमति देता है. इसके अलावा, यह उपयोगकर्ताओं को वीडियो में इंटरैक्टिव सत्रों को जोड़ने में मदद करता है, जैसे कि क्विज़, आदि।.
- यह वेबकैम से विंडोज 10 पर वीडियो कैप्चर कर सकता है.
- ऑडियो ट्रैक, द कर्सर और वीडियो ट्रैक को एक द्वारा प्रकाशित किया जा सकता है.
- यह PowerPoint स्लाइड, संगीत, फ़ोटो और वीडियो के लिए भी महत्वपूर्ण है.
- यह उपयोगकर्ताओं को वीडियो में किंवदंतियों, अनुस्मारक और क्विज़ को जोड़ने में मदद कर सकता है.
- एक संगीत पुस्तकालय और ध्वनि प्रभाव है
- फ्रेमवर्क द्वारा उपयोगकर्ता को फ्रेम का एक जादुई संस्करण प्रदान करता है.
- यह थोड़ा महंगा है
- यदि उपयोगकर्ता उच्च लोड करता है, तो सॉफ़्टवेयर धीमा हो जाएगा.
7. शेयर
आप एक स्क्रीन रिकॉर्डर, एक विश्वसनीय और कुशल उत्पादकता और साझाकरण उपकरण की तलाश कर रहे हैं ? ऑल-इन-वन टूल Sharex होगा. आप अपने काम के लिए ShareX चुन सकते हैं. जैसा कि इसके नाम से पता चलता है, इस सॉफ़्टवेयर का साझाकरण कार्य बहुत प्रभावी है और भी तेज है.
यह सॉफ़्टवेयर वीडियो को बचाते समय चित्र और स्क्रीनशॉट भी ले सकता है. उपयोगकर्ता मेजबान को जल्दी और आसानी से वीडियो डाउनलोड करते समय कई काम कर सकते हैं. यह मुफ्त में डाउनलोड करने के लिए सर्वश्रेष्ठ विंडोज 10 स्क्रीन रिकॉर्डर में से एक है.
पृष्ठभूमि प्रक्रियाओं को शॉर्टकट कुंजियों द्वारा प्रबंधित किया जा सकता है. यदि उपयोगकर्ताओं को गति की आवश्यकता है, तो वे रिकॉर्डिंग का प्रबंधन करने के लिए डैशबोर्ड का उपयोग भी कर सकते हैं. सॉफ्टवेयर आपको चयनित विंडो, पूर्ण स्क्रीन को सहेजने में भी मदद करेगा, और उपयोगकर्ता एक विशिष्ट रिकॉर्डिंग क्षेत्र का चयन भी कर सकते हैं.
यह उपयोगकर्ता को दो मॉनिटर को कॉन्फ़िगरेशन में बचत करने की संभावना भी देता है. उपयोगकर्ता नियमित अंतराल पर स्क्रीनशॉट बना सकते हैं. यदि उपयोगकर्ताओं के पास एक समय अनुक्रम है, तो वे इस अद्वितीय कार्य का उपयोग भी कर सकते हैं और समस्या के बिना उस पर काम कर सकते हैं.
- यह उपयोगकर्ताओं को पूर्ण स्क्रीन जैसे रिकॉर्डिंग आकार का चयन करने की अनुमति देता है.
- आप वीडियो को एक GIF फ़ाइल में सहेज सकते हैं.
- यह सॉफ्टवेयर मुफ्त है.
- आप सीधे छवि में रिकॉर्डिंग को भी संशोधित कर सकते हैं.
- यह सरल है, विज्ञापन और सुलभ के बिना.
- उपयोगकर्ता खेल को पूर्ण स्क्रीन में नहीं सहेज सकते हैं.
- उपयोगकर्ता इंटरफ़ेस बहुत उपयोगकर्ता -मित्रता नहीं है.
8. चलवी स्क्रीन रिकॉर्डर
Movavi स्क्रीन रिकॉर्डर आपको एक क्लिक के साथ पूरी स्क्रीन को सहेजने की अनुमति देता है. इस सॉफ़्टवेयर को विंडोज 10, मीटिंग्स, स्ट्रीमिंग वीडियो, रिकॉर्डिंग मीटिंग, निर्देश और घटनाओं और घटनाओं को रिकॉर्ड करने के लिए सबसे अच्छे उपकरणों में से एक के रूप में जाना जाता है
यह स्क्रीन रिकॉर्डर एक उत्कृष्ट उपयोगकर्ता इंटरफ़ेस प्रदान करता है जो मैक और विंडोज के तहत उपयोग करना बहुत आसान है. वह गतिविधि को अधिक कुशलता से रिकॉर्ड करता है. यह आपको रिकॉर्ड करने, छवियों को बचाने और परिणामों को आसानी से निर्यात करने की अनुमति देगा, जैसे कि जेपीजी, एमपी 3, एमओवी, एमपी 4, पीएनजी, जीआईएफ, बीएमपी, एमकेवी और एवीआई.
निर्यात विकल्पों में YouTube और Google ड्राइव पर डाउनलोड और टेलीग्राम और व्हाट्सएप पर फ़ाइल साझा करना भी शामिल होगा.
- आपके कार्यालय और अपने घर के लिए सबसे अच्छा उपकरण.
- अन्य सॉफ्टवेयर की तुलना में सस्ता
- स्क्रीनशॉट संपादन के लिए समर्थन
- उपयोगकर्ताओं को अवांछित वीडियो सेगमेंट को संपादित करने की अनुमति देता है
- बहु -निर्यात विकल्प
- पैनल स्क्रीन रिकॉर्डिंग को बाधित नहीं करेगा
- लिनक्स के लिए उपलब्ध नहीं है.
- उन्नत उपकरण के लिए एक अतिरिक्त वीडियो संपादक की आवश्यकता है.
9. टिनिटेक
यदि आप एक सॉफ्टवेयर ट्यूटोरियल बनाना चाहते हैं, तो आप प्रस्तुति को सहेज सकते हैं और स्थिर स्क्रीनशॉट बना सकते हैं. टिनिटेक वह चीज हो सकती है जिसकी आपको आवश्यकता होगी. यह गेम रिकॉर्ड करने के लिए नहीं बनाया गया है, लेकिन यह उपयोग करने के लिए काफी आसान है और निश्चित स्क्रीन और वीडियो को कैप्चर करने के लिए अतिरिक्त 2 जीबी ऑनलाइन स्टोरेज के साथ आता है.
टिनिटेक का मुफ्त संस्करण भी उपयोगकर्ताओं को एक पंक्ति में और व्यक्तिगत उद्देश्यों के लिए पांच मिनट तक रिकॉर्ड करने की अनुमति देता है. यदि आप लंबी रिकॉर्डिंग बनाना चाहते हैं, तो आप उन्हें व्यावसायिक उद्देश्यों के लिए उपयोग कर सकते हैं और एनोटेशन जोड़ सकते हैं या उन्हें YouTube जैसे प्लेटफार्मों पर डाउनलोड कर सकते हैं. आपको टिनिटेक के कई प्रीमियम विकल्पों की भी जांच करनी होगी. इस प्रकार, टिनिटेक डाउनलोड करने से पहले, आपको सिंगल सबडोमेन और क्लाउड स्टोरेज के लिए प्रीमियम विकल्पों का उपयोग करके खाता बनाना होगा.
- उपयोग करने के लिए सरल
- शॉर्टकट वर्गीकरण
- अनुकूलन क्षमता
- नि: शुल्क भंडारण
- प्रतिस्पर्धात्मक कीमत
- डाउनलोड चरण प्राथमिक हैं.
- मुफ्त योजना काफी सीमित है
- यह धीमा हो सकता है.
10. कैमस्ट्यूडियो
Camstudio एक मुफ्त स्क्रीन रिकॉर्डर है. Camstudio सॉफ्टवेयर उपयोगकर्ता को एक क्लिक के साथ उनके कंप्यूटर पर होने वाली हर चीज को कैप्चर करने में मदद करेगा. यदि आप सेटिंग्स को देखते हैं, तो आप महसूस कर सकते हैं कि सॉफ़्टवेयर उच्च -लोड प्रोजेक्ट्स कर सकता है. यह आपको वीडियो से निश्चित छवियों को कैप्चर करने की भी अनुमति देता है. इसके अलावा, यह सिस्टम और माइक्रोफोन के ऑडियो को रिकॉर्ड कर सकता है, जो इस सॉफ़्टवेयर को वीडियो ट्यूटोरियल बनाने के लिए एक आदर्श विकल्प बनाता है. उपयोगकर्ता एक पूर्ण स्क्रीन और स्क्रीन का हिस्सा भी सहेज सकते हैं.
Camstudio कई संकुचन के साथ प्रारूपों की एक विस्तृत श्रृंखला में तैयार परियोजनाओं को निर्यात कर सकता है. उपयोगकर्ता फ़ाइल की गुणवत्ता और छवि के बीच सही संतुलन बनाए रखकर संपीड़न की डिग्री को भी संतुलित कर सकते हैं. इसके अलावा, Camstudio बहुत व्यावहारिक है क्योंकि यह अपनी स्क्रीन रिकॉर्डिंग फ़ंक्शन को सीमित नहीं करता है. इसके अलावा, जैसा कि यह मुफ्त सॉफ्टवेयर है, यह वीडियो में एक वॉटरमार्क नहीं डालता है.
- सभी फाइलें समर्थित हैं
- विंडोज और मैक के लिए सबसे अच्छा
- कोई अंतराल
- कोई वाटरमार्क नहीं
- मुफ्त संस्करण में उपलब्ध है
- कोई अपग्रेड नहीं
- केवल SWF प्रारूप उपलब्ध है
- दुर्भावनापूर्ण सॉफ्टवेयर के अधीन